サーバ
サーバについて
ComicShareでは複数のサーバに対応しています。
ComicShareにおいてサーバとは、ファイルを配信するPCやNASになります。
サーバについて以下に記載します。
クラウドストレージ
サーバの選び方
家庭内(ローカル)
家庭内でサーバに接続する場合は、SMBが良いです。次にwebDAV.FTPの順です。これらは暗号化通信を行わないので高速に通信できます。
外(グローバル)
外からサーバに接続する場合は、SFTP(SCP)が良いです。次にwebDAV(SSL),FTP(SSL)の順です。これらは暗号化通信を行うので外からでも安全に通信を行うことができます。SFTPを1番にしたのは公開鍵認証が可能なことからです。
初心者の方はサーバ構築が難しいため、GoogleDriveかOneDriveを使用するのが良いと思われます。
また、サーバに接続するには以下の項目を共有設定画面にて設定する必要があります。
・IPアドレス
・ユーザID
・パスワード
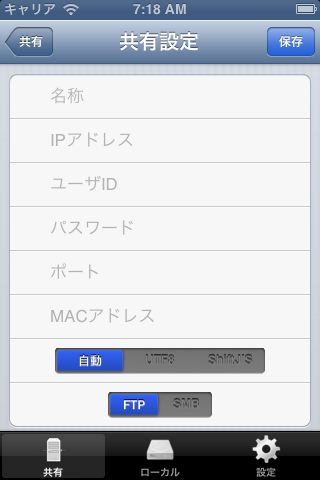
ComicShareにはローカル環境のIPアドレスをスキャンできる機能(Bonjour,SSDP)がありますので、IPアドレスを簡単に設定できます。
サーバの起動及び各種問題については自己責任でお願い致します。
SMBサーバ
SMBサーバは以下の環境にて動作確認を行っています。
・WindowsXP Pro SP3
・WindowsVista SP1
・Windows7 Pro SP1
・Windows Home Server2011 SP1
・MacOS X 10.8.4
・HDL2-A2.0(NAS)
・Aterm WR9500N(簡易NAS)
お客様からお寄せ頂いた動作確認機器
・Aterm WR8700N(簡易NAS)
・WZR-600DHP(簡易NAS)
・HDL-CE2.0B(NAS)
■WindowsのSMBサーバ
Windowsでは標準でSMBサーバがインストールされており、PCを起動すると自動で起動します。
サーバスキャン機能でIPアドレスが表示されますので選択保存して下さい。
・ユーザ認証して接続(推奨)
WindowsのIPアドレスが判明したら、後は共有設定画面にてIPアドレスを設定して下さい。
ユーザIDとパスワードには、普段Windowsにログインしているものを入力して下さい。
・Guest接続
また、Windows側のGuest接続をONにすることでも接続できます。(セキュリティ上好ましくありませんが)
(XPの場合「スタート」→「設定」→「コントロールパネル」→「ユーザアカウント」でGuestアカウントをオン)
Guest接続の場合、ユーザIDとパスワードは空にして下さい。
共有するフォルダはWindows側で共有したいフォルダのプロパティから共有タブにて共有するに設定して下さい。
※アクセス権限や共有設定などのWindows側のSMB設定でフォルダ内のファイルが表示されない場合もあります。
その場合は、設定を見直して下さい。
■MacのSMBサーバ
Macでは標準でSMBサーバがインストールされています。
起動方法を以下に記載します。
・Macの設定
1. 「」→「システム環境設定」→「共有」
2. 共有画面にてファイル共有をチェック
3. 右側のオプションボタンを押下
4. SMBを使用して〜 をチェック
5. 共有フォルダに共有したいフォルダを設定(ユーザは任意で設定)
・ComicShareの設定
サーバスキャンで、IPアドレスを簡単に設定できます。
ユーザIDとパスワードをMacで使用しているログインIDとパスワードを設定して下さい。
■NAS(Network Attached Storage)のSMBサーバ
HDL2-A2.0にて動作確認しましたが、NAS側で既にSMB共有されておりIPアドレスのみ
(ユーザIDとパスワードは空)で接続できました。
最近のNASであれば、ComicShareのスキャン(Bonjour,SSDP)に対応したNASが多いので、IPアドレスは簡単に設定できます。
スキャンできなければ、windowsと同様にFingなどのアプリを使用してIPアドレスを調べて設定して下さい。
FTPサーバ
■MacのFTPサーバ
MacのFTPサーバの起動方法について記載します。
記載する起動方法はMac OS X 10.8.3(Mountain Lion)です。
1.「アプリケーション」の「ユーティリティ」の「ターミナル」を選択
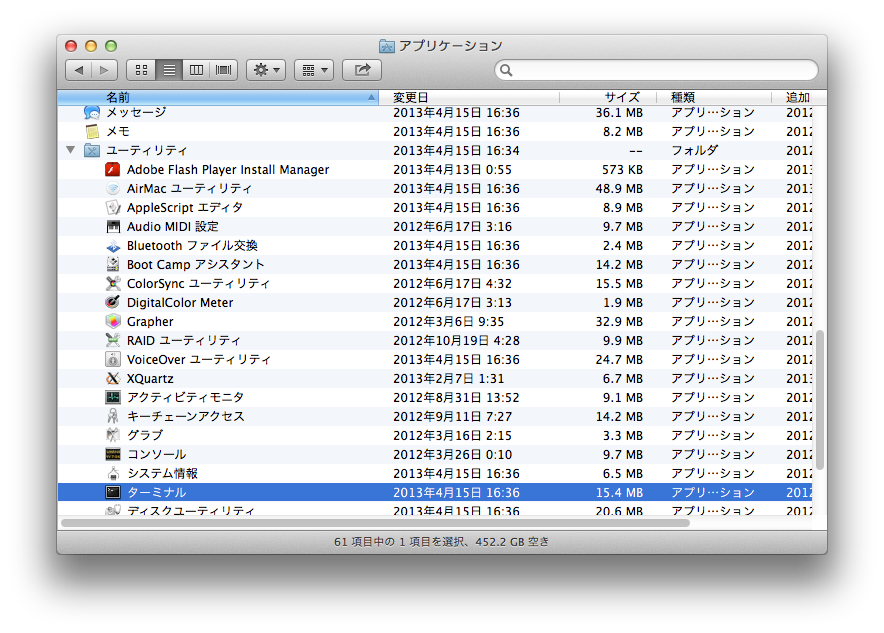
2.ターミナルにてFTPサーバ起動
ターミナルにて「sudo launchctl load -w /System/Library/LaunchDaemons/ftp.plist」をコピーペーストして
enterを押下します。
パスワードを求められますので、ログインパスワードを入力してenterを押下します。
※FTPサーバを一度起動させると、Macの電源を切っても次回起動時には起動したままになります。
FTPサーバを終了させたい場合は、「4.FTPサーバ終了」にて終了させて下さい.
※Macの場合、ComicShareのFTP設定画面で設定するユーザIDとパスワードはMac起動時に表示されている
ユーザ名と入力するログインパスワードになります。
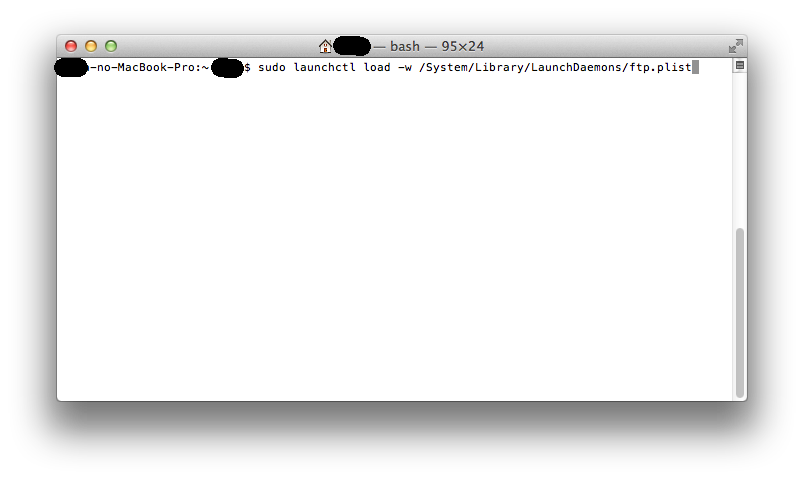
3.IPアドレス確認
ComicShareのFTP設定画面に設定するIPアドレスの確認方法に関して記載します。
ターミナルにて「ifconfig」をコピーペーストしてenterを押下します.
表示された項目の中から、「192.168.***.***」を探して下さい。
それが、IPアドレスになります。
4.FTPサーバ終了
FTPサーバを終了させたい場合は、「sudo launchctl unload -w /System/Library/LaunchDaemons/ftp.plist」を
コピーペーストしてenterを押下します。
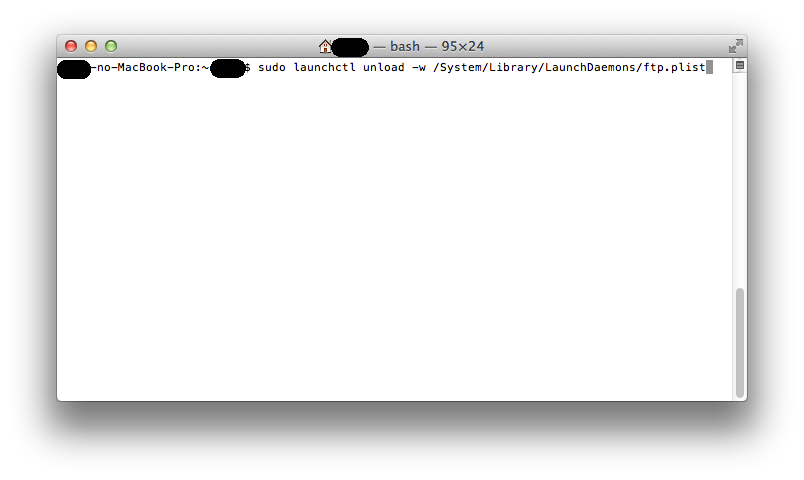
■WindowsのFTPサーバ起動
WindowsのFTPサーバ起動に関しては、フリーソフトを使用することが一番簡単です。
また、フリーソフトを使用する場合は、FTPクライアントではなく、FTPサーバであることを確認して下さい。
※動作確認を行ったソフトはFileZilla ServerとALFTPです。
FileZilla Server
以下にFileZilla Serverの使用方法を記載します。(公式サイトからダウンロード & インストール済みとします)
インストールは基本的にデフォルト設定で大丈夫です。その後、FileZilla Serverを起動します。
下記の1から3までの設定後、ComicShare側でPCのIPアドレス、ユーザ、パスワード、FTPプロトコルを設定して接続できます。
1. ユーザを追加し、パスワードを設定します。
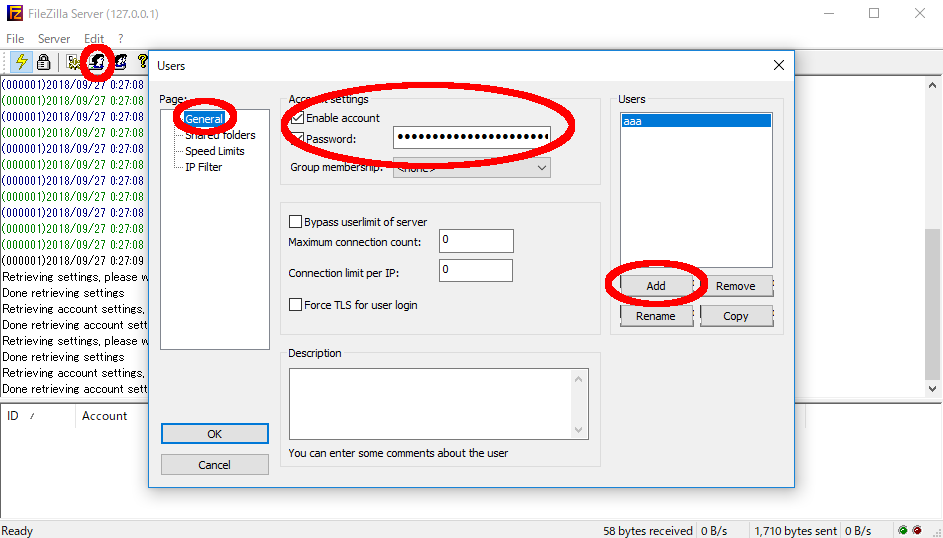
2. 追加したユーザに公開するフォルダパスを設定します。
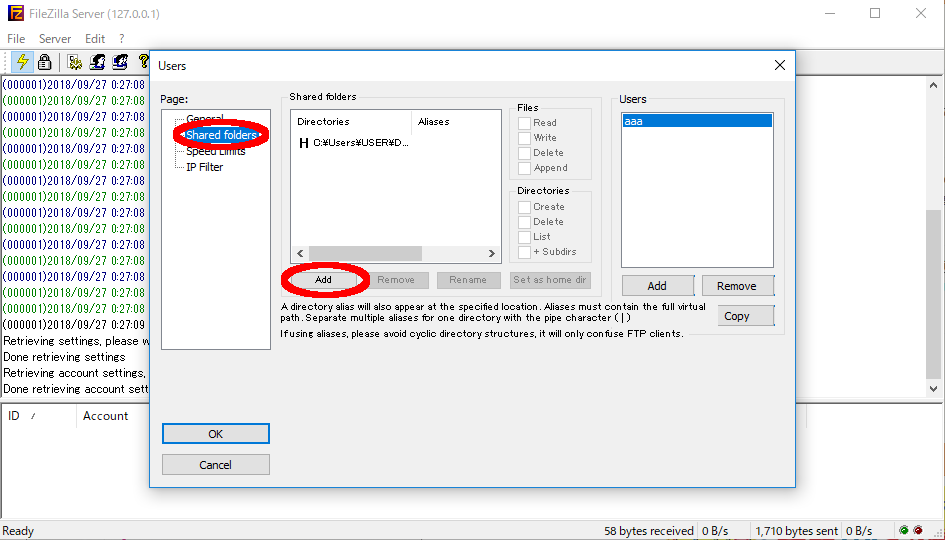
3. Windows10のファイアーウォールにFileZilla Serverを許可させる
スタートメニュー -> Windowsシステムツール -> コントロールパネル -> システムとセキュリティ ->
Windowsファイアウォールによるアプリケーションの許可 -> 設定変更 -> 別アプリの許可 ->
参照(C:/Program Files(x86)/FileZilla Server/FileZilla Server) にてFileZilla Serverを追加してください。
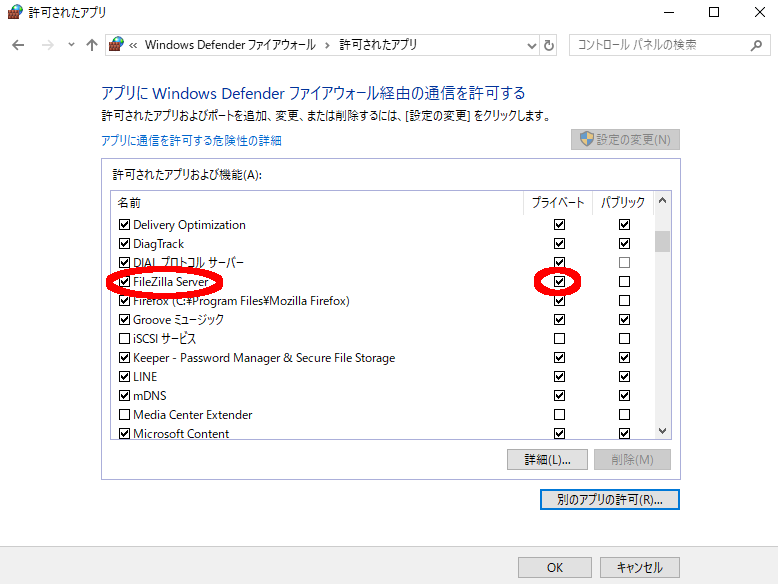
ALFTP
以下にALFTPの使用方法を記載します。(公式サイトからダウンロード & インストール済みとします)
1. ALFTP起動
ALFTPを起動すると、下記画面が表示されますので、上部にある「サーバー」をクリックして下さい。
次に、表示された項目の「サーバー実行」をクリックして下さい。
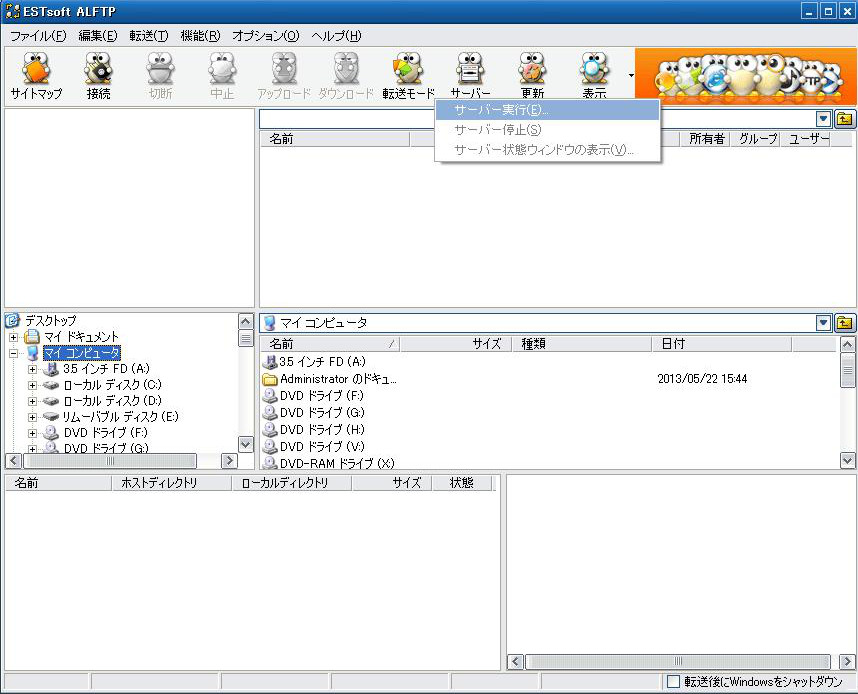
2. FTPサーバ設定
「サーバー実行」を選択すると、下記のサーバー設定画面が表示されます。
○アカウント設定
・「匿名接続を許可」をチェックするとIDとパスワードを設定する必要はありません。ComicShareのFTP設定に
おいてもユーザIDとパスワードは空のままで接続できます。しかし、セキュリティ上好ましくないため、
推奨しません。
通常はチェックを外して下さい。
・「読み取り専用」のチェックはどちらでもかまいませんが、ComicShareは読み取りしか行わないため、
チェックするを推奨します。
・「ID」は任意のものを入力して下さい。
・「パスワード」も任意のものを入力して下さい。
・「ポート」は21のままにしておいて下さい。
・「許可人数」は任意で決めて下さい。
○ディレクトリ設定
・閲覧したいファイルが存在するディレクトリを選択して下さい。
★ComicShareのFTP設定で設定する項目は、下記画面の以下の項目になります。
・IPアドレス → サーバーで使用するIPアドレス
・ユーザID → ID
・パスワード → パスワード
設定が終われば、確認ボタンを押下して下さい。
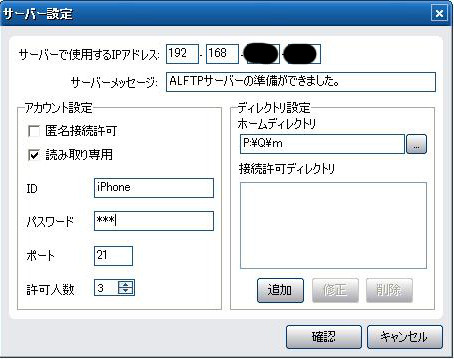
3. サーバー状態ウィンドウの表示
問題がなければサーバー状態ウィンドウが表示されます。これでサーバ側の準備が完了しました。
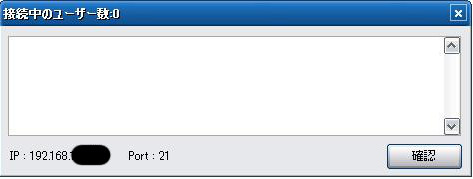
4. ComicShareから接続する
ComicShareに「2.FTPサーバ設定」にて入力した項目をFTP設定に保存し、共有画面でサーバー名
をタップします。その後、下記のようなメッセージが表示され、接続中のユーザ数が1に変化していれば、
ログイン成功です。
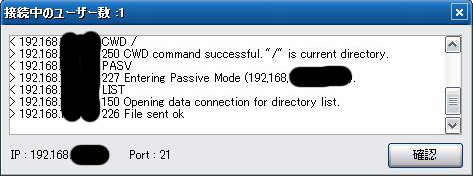
5. FTPサーバ停止
FTPサーバを停止させたい場合は、下記画面にて「サーバー停止」をクリックして下さい。
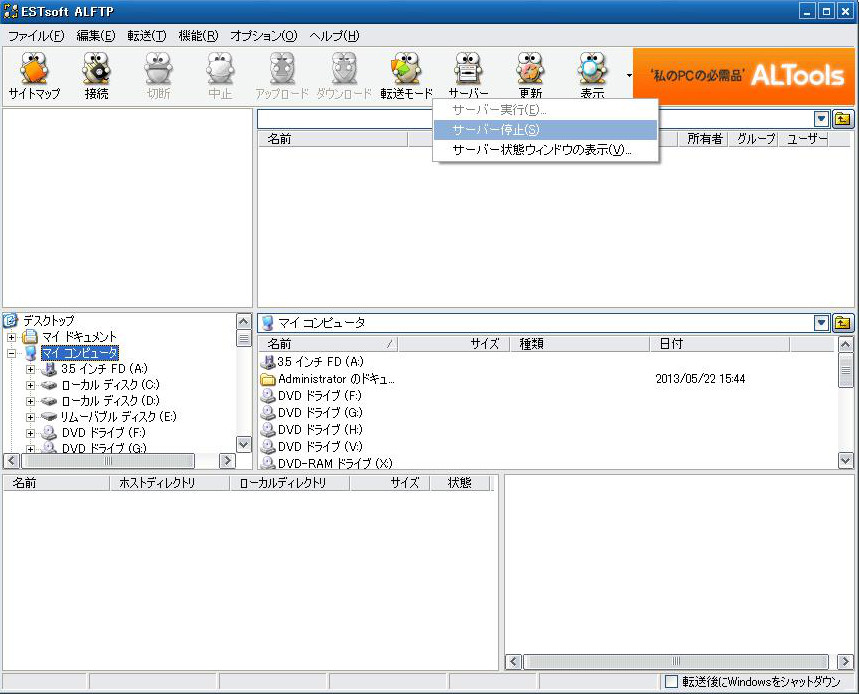
■NAS(Network Attached Storage)のFTPサーバ起動
NASにはFTPサーバ機能が搭載されているものが多く存在します。
説明は各NASに任せますが、基本的にはユーザID、パスワード設定、サーバ起動すれば
起動すると思われます。
※動作確認を行った機種はHDL2-A2.0です。
ComicShareでは複数のサーバに対応しています。
ComicShareにおいてサーバとは、ファイルを配信するPCやNASになります。
サーバについて以下に記載します。
| サーバ |
SMB |
FTP |
FTP(SSL) |
| 説明 |
windows,Macに標準搭載 ほとんどのNASにも搭載 |
windows,Macではサーバソフトが必要。 ほとんどのNASにも搭載 |
windows,Macではサーバソフトが必要。 暗号通信のため比較的安全に通信できる。 ただし通信は遅い。 |
| 通信速度 |
◎ |
○ |
△ |
| 暗号化 |
× |
× |
○ |
| rar(cbr) lzh(lha) tar(cbt) |
ページ情報取得必要なし | ページ情報取得必要あり | ページ情報取得必要あり |
| pdf |
限られたpdfのみストリーミング可能 |
通常閲覧(時間がかかる) | 通常閲覧(時間がかかる) |
| 書庫内 書庫 |
問題なし |
書庫内rar(cbr)閲覧に時間がかかる | 書庫内rar(cbr)閲覧に時間がかかる |
| サーバ |
SFTP |
SCP |
| 説明 |
windows,Macではサーバソフトが必要。 暗号通信のため安全に通信できる。 公開鍵認証ができるため他に比べて安全。通信は遅い。 |
Linuxなどのシェルスクリプト環境が必要。cdやscpコマンドを駆使して通信を行う。 SCPは正確にはサーバではなく、コマンド名になります。 上級者向け |
| 通信速度 |
△ |
△ |
| 暗号化 |
◎(公開鍵認証可能なため) |
◎(公開鍵認証可能なため) |
| rar(cbr) lzh(lha) tar(cbt) |
ページ情報取得必要あり | ページ情報取得必要あり |
| pdf |
通常閲覧(時間がかかる) | 通常閲覧(時間がかかる) |
| 書庫内 書庫 |
書庫内rar(cbr)閲覧に時間がかかる | 書庫内rar(cbr)閲覧に時間がかかる |
| サーバ | webDAV |
webDAV(SSL) |
| 説明 |
windows,Macではサーバソフトが必要。 高速に通信できます。 |
windows,Macではサーバソフトが必要。 暗号通信のため比較的安全に通信できる。 クラウドストレージが対応していれば接続することができる。(例:Box) |
| 通信速度 | ○ |
△ |
| 暗号化 |
× |
○ |
| rar(cbr) lzh(lha) tar(cbt) |
ページ情報取得必要あり | ページ情報取得必要あり |
| pdf |
通常閲覧(時間がかかる) | 通常閲覧(時間がかかる) |
| 書庫内 書庫 |
書庫内rar(cbr)閲覧に時間がかかる | 書庫内rar(cbr)閲覧に時間がかかる |
クラウドストレージ
| GoogleDrive |
OneDrive |
|
| 説明 |
Googleが提供しているクラウドストレージ。サーバ自体をGoogleが管理しているため、アカウントを取得するだけで接続可能。 クラウドストレージの中では通信は高速。 |
MicroSoftが提供しているクラウドストレージ。サーバ自体をMicroSoftが管理しているため、アカウントを取得するだけで接続可能。 通信は遅い。 |
| 通信速度 |
△ |
× |
| 暗号化 |
○ |
○ |
| rar(cbr) lzh(lha) tar(cbt) |
ページ情報取得必要あり | ページ情報取得必要あり |
| pdf |
通常閲覧(時間がかかる) | 通常閲覧(時間がかかる) |
| 書庫内書庫 |
書庫内rar(cbr)閲覧に時間がかかる | 書庫内rar(cbr)閲覧に時間がかかる |
サーバの選び方
家庭内(ローカル)
家庭内でサーバに接続する場合は、SMBが良いです。次にwebDAV.FTPの順です。これらは暗号化通信を行わないので高速に通信できます。
外(グローバル)
外からサーバに接続する場合は、SFTP(SCP)が良いです。次にwebDAV(SSL),FTP(SSL)の順です。これらは暗号化通信を行うので外からでも安全に通信を行うことができます。SFTPを1番にしたのは公開鍵認証が可能なことからです。
初心者の方はサーバ構築が難しいため、GoogleDriveかOneDriveを使用するのが良いと思われます。
また、サーバに接続するには以下の項目を共有設定画面にて設定する必要があります。
・IPアドレス
・ユーザID
・パスワード
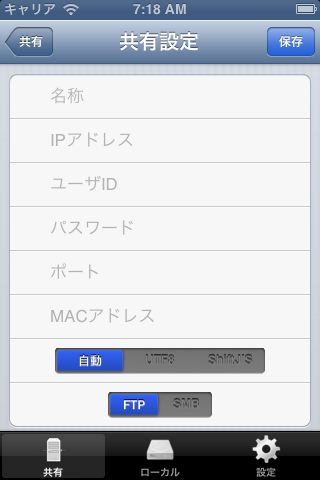
ComicShareにはローカル環境のIPアドレスをスキャンできる機能(Bonjour,SSDP)がありますので、IPアドレスを簡単に設定できます。
サーバの起動及び各種問題については自己責任でお願い致します。
SMBサーバ
SMBサーバは以下の環境にて動作確認を行っています。
・WindowsXP Pro SP3
・WindowsVista SP1
・Windows7 Pro SP1
・Windows Home Server2011 SP1
・MacOS X 10.8.4
・HDL2-A2.0(NAS)
・Aterm WR9500N(簡易NAS)
お客様からお寄せ頂いた動作確認機器
・Aterm WR8700N(簡易NAS)
・WZR-600DHP(簡易NAS)
・HDL-CE2.0B(NAS)
■WindowsのSMBサーバ
Windowsでは標準でSMBサーバがインストールされており、PCを起動すると自動で起動します。
サーバスキャン機能でIPアドレスが表示されますので選択保存して下さい。
・ユーザ認証して接続(推奨)
WindowsのIPアドレスが判明したら、後は共有設定画面にてIPアドレスを設定して下さい。
ユーザIDとパスワードには、普段Windowsにログインしているものを入力して下さい。
・Guest接続
また、Windows側のGuest接続をONにすることでも接続できます。(セキュリティ上好ましくありませんが)
(XPの場合「スタート」→「設定」→「コントロールパネル」→「ユーザアカウント」でGuestアカウントをオン)
Guest接続の場合、ユーザIDとパスワードは空にして下さい。
共有するフォルダはWindows側で共有したいフォルダのプロパティから共有タブにて共有するに設定して下さい。
※アクセス権限や共有設定などのWindows側のSMB設定でフォルダ内のファイルが表示されない場合もあります。
その場合は、設定を見直して下さい。
■MacのSMBサーバ
Macでは標準でSMBサーバがインストールされています。
起動方法を以下に記載します。
・Macの設定
1. 「」→「システム環境設定」→「共有」
2. 共有画面にてファイル共有をチェック
3. 右側のオプションボタンを押下
4. SMBを使用して〜 をチェック
5. 共有フォルダに共有したいフォルダを設定(ユーザは任意で設定)
・ComicShareの設定
サーバスキャンで、IPアドレスを簡単に設定できます。
ユーザIDとパスワードをMacで使用しているログインIDとパスワードを設定して下さい。
■NAS(Network Attached Storage)のSMBサーバ
HDL2-A2.0にて動作確認しましたが、NAS側で既にSMB共有されておりIPアドレスのみ
(ユーザIDとパスワードは空)で接続できました。
最近のNASであれば、ComicShareのスキャン(Bonjour,SSDP)に対応したNASが多いので、IPアドレスは簡単に設定できます。
スキャンできなければ、windowsと同様にFingなどのアプリを使用してIPアドレスを調べて設定して下さい。
FTPサーバ
■MacのFTPサーバ
MacのFTPサーバの起動方法について記載します。
記載する起動方法はMac OS X 10.8.3(Mountain Lion)です。
1.「アプリケーション」の「ユーティリティ」の「ターミナル」を選択
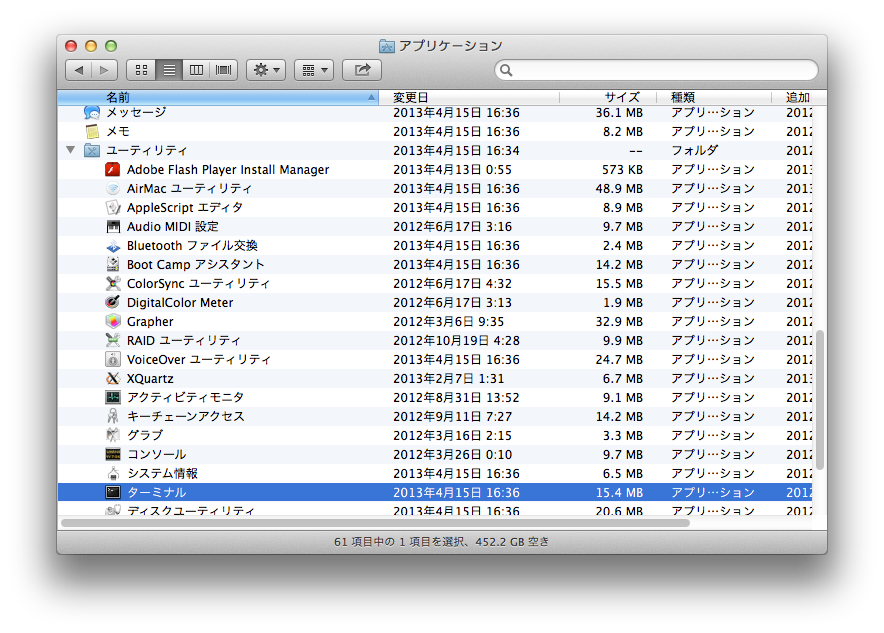
2.ターミナルにてFTPサーバ起動
ターミナルにて「sudo launchctl load -w /System/Library/LaunchDaemons/ftp.plist」をコピーペーストして
enterを押下します。
パスワードを求められますので、ログインパスワードを入力してenterを押下します。
※FTPサーバを一度起動させると、Macの電源を切っても次回起動時には起動したままになります。
FTPサーバを終了させたい場合は、「4.FTPサーバ終了」にて終了させて下さい.
※Macの場合、ComicShareのFTP設定画面で設定するユーザIDとパスワードはMac起動時に表示されている
ユーザ名と入力するログインパスワードになります。
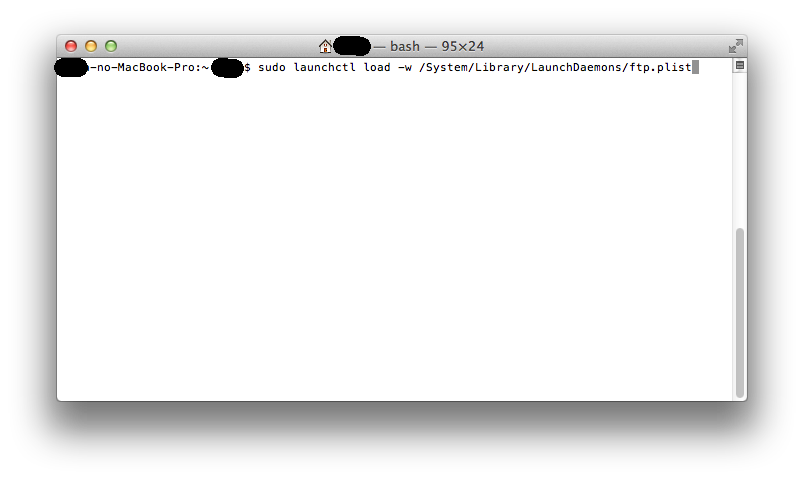
3.IPアドレス確認
ComicShareのFTP設定画面に設定するIPアドレスの確認方法に関して記載します。
ターミナルにて「ifconfig」をコピーペーストしてenterを押下します.
表示された項目の中から、「192.168.***.***」を探して下さい。
それが、IPアドレスになります。
4.FTPサーバ終了
FTPサーバを終了させたい場合は、「sudo launchctl unload -w /System/Library/LaunchDaemons/ftp.plist」を
コピーペーストしてenterを押下します。
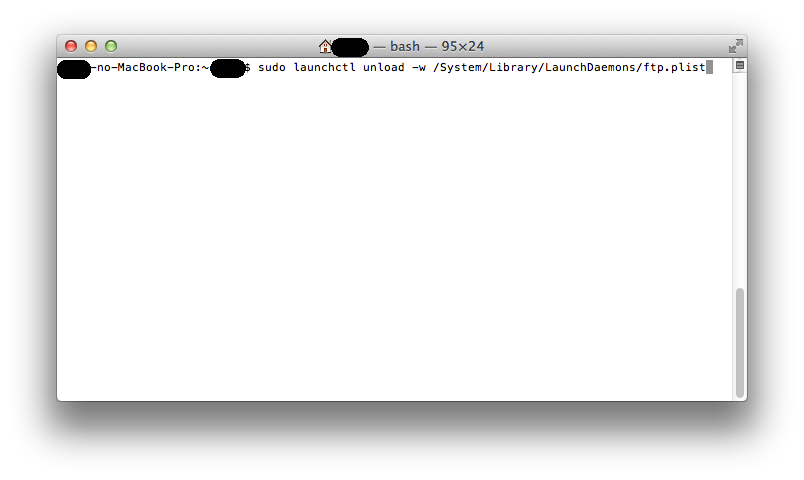
■WindowsのFTPサーバ起動
WindowsのFTPサーバ起動に関しては、フリーソフトを使用することが一番簡単です。
また、フリーソフトを使用する場合は、FTPクライアントではなく、FTPサーバであることを確認して下さい。
※動作確認を行ったソフトはFileZilla ServerとALFTPです。
FileZilla Server
以下にFileZilla Serverの使用方法を記載します。(公式サイトからダウンロード & インストール済みとします)
インストールは基本的にデフォルト設定で大丈夫です。その後、FileZilla Serverを起動します。
下記の1から3までの設定後、ComicShare側でPCのIPアドレス、ユーザ、パスワード、FTPプロトコルを設定して接続できます。
1. ユーザを追加し、パスワードを設定します。
2. 追加したユーザに公開するフォルダパスを設定します。
3. Windows10のファイアーウォールにFileZilla Serverを許可させる
スタートメニュー -> Windowsシステムツール -> コントロールパネル -> システムとセキュリティ ->
Windowsファイアウォールによるアプリケーションの許可 -> 設定変更 -> 別アプリの許可 ->
参照(C:/Program Files(x86)/FileZilla Server/FileZilla Server) にてFileZilla Serverを追加してください。
ALFTP
以下にALFTPの使用方法を記載します。(公式サイトからダウンロード & インストール済みとします)
1. ALFTP起動
ALFTPを起動すると、下記画面が表示されますので、上部にある「サーバー」をクリックして下さい。
次に、表示された項目の「サーバー実行」をクリックして下さい。
2. FTPサーバ設定
「サーバー実行」を選択すると、下記のサーバー設定画面が表示されます。
○アカウント設定
・「匿名接続を許可」をチェックするとIDとパスワードを設定する必要はありません。ComicShareのFTP設定に
おいてもユーザIDとパスワードは空のままで接続できます。しかし、セキュリティ上好ましくないため、
推奨しません。
通常はチェックを外して下さい。
・「読み取り専用」のチェックはどちらでもかまいませんが、ComicShareは読み取りしか行わないため、
チェックするを推奨します。
・「ID」は任意のものを入力して下さい。
・「パスワード」も任意のものを入力して下さい。
・「ポート」は21のままにしておいて下さい。
・「許可人数」は任意で決めて下さい。
○ディレクトリ設定
・閲覧したいファイルが存在するディレクトリを選択して下さい。
★ComicShareのFTP設定で設定する項目は、下記画面の以下の項目になります。
・IPアドレス → サーバーで使用するIPアドレス
・ユーザID → ID
・パスワード → パスワード
設定が終われば、確認ボタンを押下して下さい。
3. サーバー状態ウィンドウの表示
問題がなければサーバー状態ウィンドウが表示されます。これでサーバ側の準備が完了しました。
4. ComicShareから接続する
ComicShareに「2.FTPサーバ設定」にて入力した項目をFTP設定に保存し、共有画面でサーバー名
をタップします。その後、下記のようなメッセージが表示され、接続中のユーザ数が1に変化していれば、
ログイン成功です。
5. FTPサーバ停止
FTPサーバを停止させたい場合は、下記画面にて「サーバー停止」をクリックして下さい。
■NAS(Network Attached Storage)のFTPサーバ起動
NASにはFTPサーバ機能が搭載されているものが多く存在します。
説明は各NASに任せますが、基本的にはユーザID、パスワード設定、サーバ起動すれば
起動すると思われます。
※動作確認を行った機種はHDL2-A2.0です。