Manual
■目次
■簡易設定方法1(SMB)
ComicShareを起動すると以下の共有画面が表示されます。
※既にサーバ側(パソコン)は起動している状態であることを前提で解説します。
1. 右上の虫眼鏡アイコンをタップして下さい(左画像)。
2. 周辺のパソコンをスキャンして一覧表示します(右画像)。
3. 一覧表示されたパソコンから接続したいものをタップします(右画像)。
4. タップされたサーバが追加されます(左画像)。
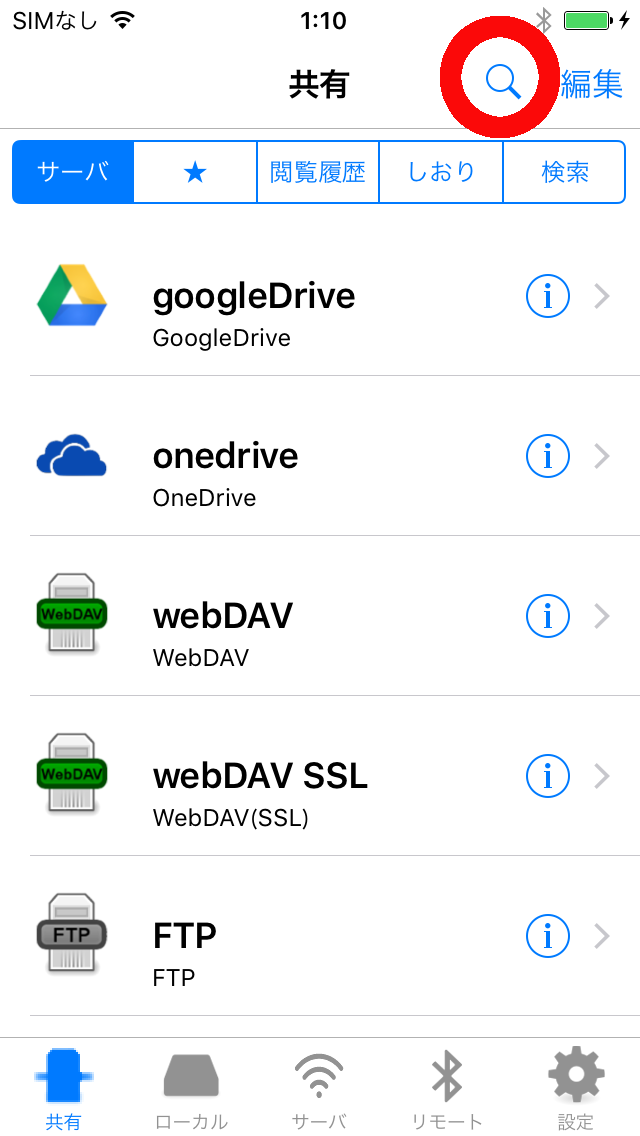
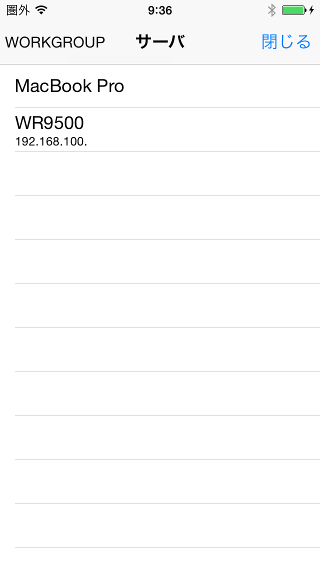
5. サーバをタップするとユーザIDとパスワードを求められます。
6. 普段パソコンにログインしている際に使用しているユーザIDとパスワードを入力します。
(パスワード保存スイッチをONにすると、今後入力を求められることはありません。)
7. 問題なければ、パソコン内のファイルが表示されます。
(エラーが発生しても、再度サーバをタップすれば接続できる場合もあります)
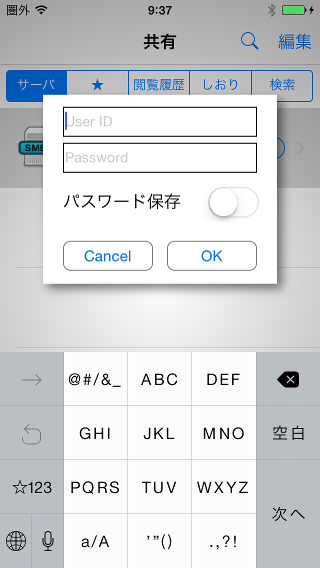
■簡易設定方法2(GoogleDrive, OneDrive)
1. サーバを選択した状態にして下さい。
2. 右上の編集ボタンを押下して下さい。
3. 下部にツールバーが表示されます。
4. +アイコンをタップすると、共有設定画面が表示されます。
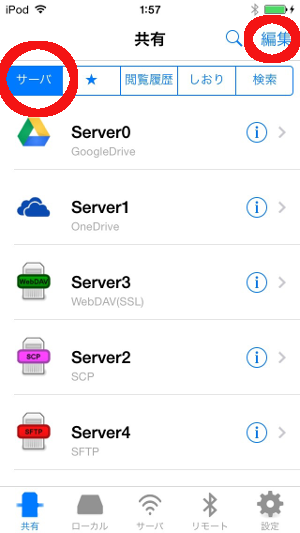
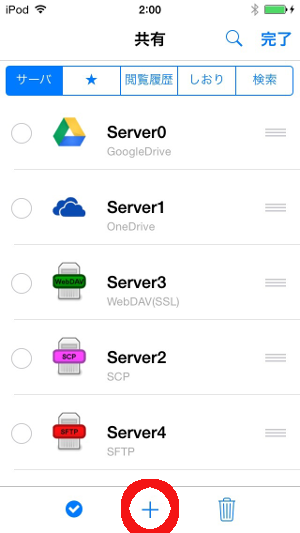
5. 通信プロトコルにGoogle Driveを設定して下さい。

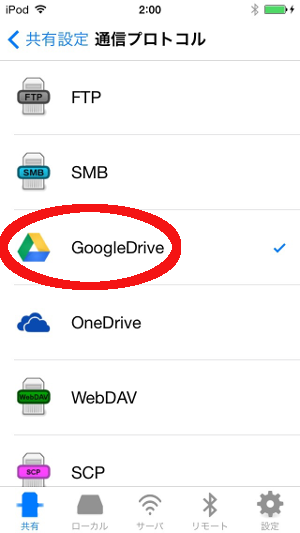
6. 右上の保存ボタンを押下して下さい。
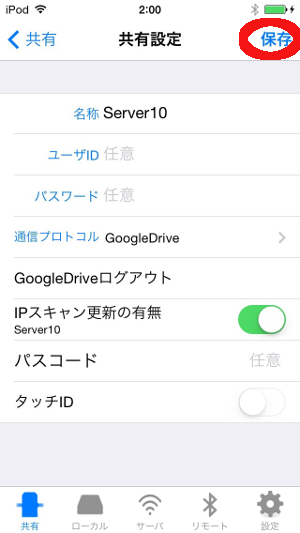
7. 共有画面にて追加されたサーバを押下して下さい。
8. サーバをタップするとGoogleDriveのIDとパスワードを要求されるので、設定します。
9. 設定完了後、再度サーバを押下すればGoogleDriveに接続されます。
(一度設定すれば、GoogleDriveの有効期限が切れるまでIDとパスワードを再設定することはありません)
(OneDriveも同様の方法で追加することができます)
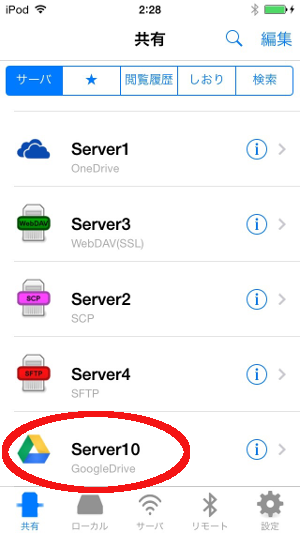
■1.詳細設定方法
共有画面のサーバ欄の右側にある「青丸のi」を押下し、サーバ設定画面へ遷移して下さい。
※既にサーバ側は起動しており、デバイスと通信可能状態であることを前提で解説します。
※サーバに関してはこちらを参照
共有画面(Top画面)
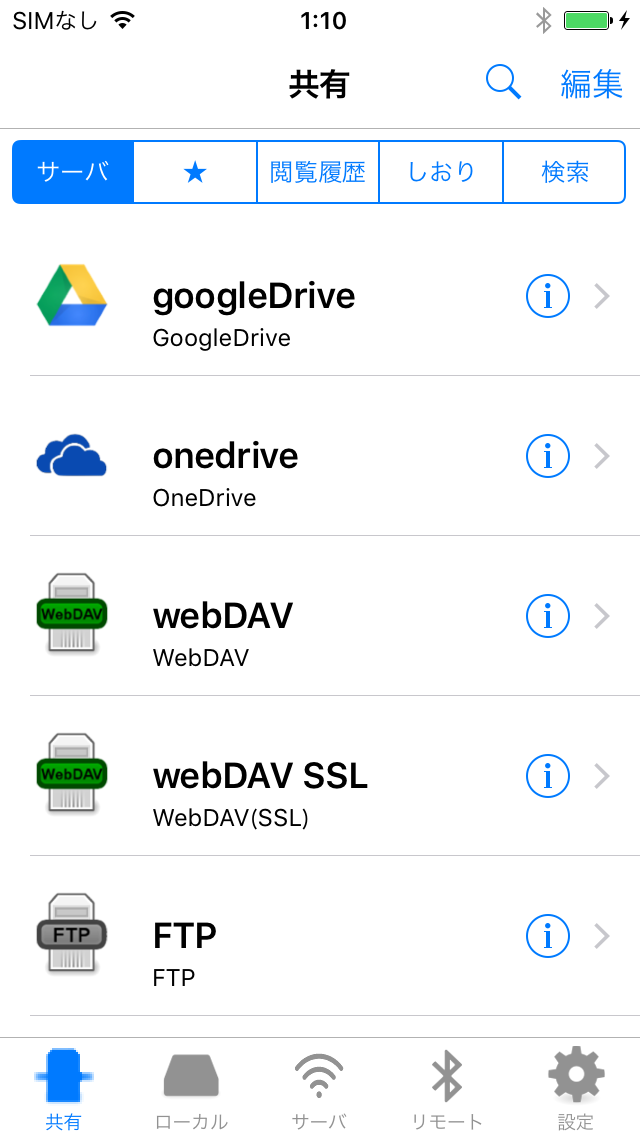
・編集ボタン押下によってサーバの追加削除が行えます。
・前回読んだ本に関しては、閲覧履歴に表示されます。
読みたい本をタップすることで素早く閲覧することができます。
・「スキャン」ボタン押下でローカル環境に存在するサーバ一覧を取得できます。
スキャン画面にて、各種サービスを押下することで、サーバ一覧が表示されます。
既に同名のサーバが存在している場合は、取得できた項目に関して上書きできます。(IPアドレス, ポート, MACアドレス)
※スキャンできるサーバはBonjour / SSDPに対応している必要があります。
・サーバのアイコンをタップすると、WakeOnLan(遠隔サーバー起動)を実行できます。
実行できる条件として、FTP設定画面のIPアドレス欄にIPアドレスが設定されていること(ドメイン非対応)
また、MACアドレスが設定されていることです。
「192.168.1.10」 , 「12:34:56:78:90:AB」の場合、「192.168.1.255」に対して、要求が送信されます。
■2.共有設定画面で設定
共有設定画面にて、各項目をを設定して下さい.設定が完了しましたら、右上の保存ボタンを押下して下さい.
保存完了後、左上の共有ボタンを押下し、元の共有画面へ戻って下さい。
共有設定画面
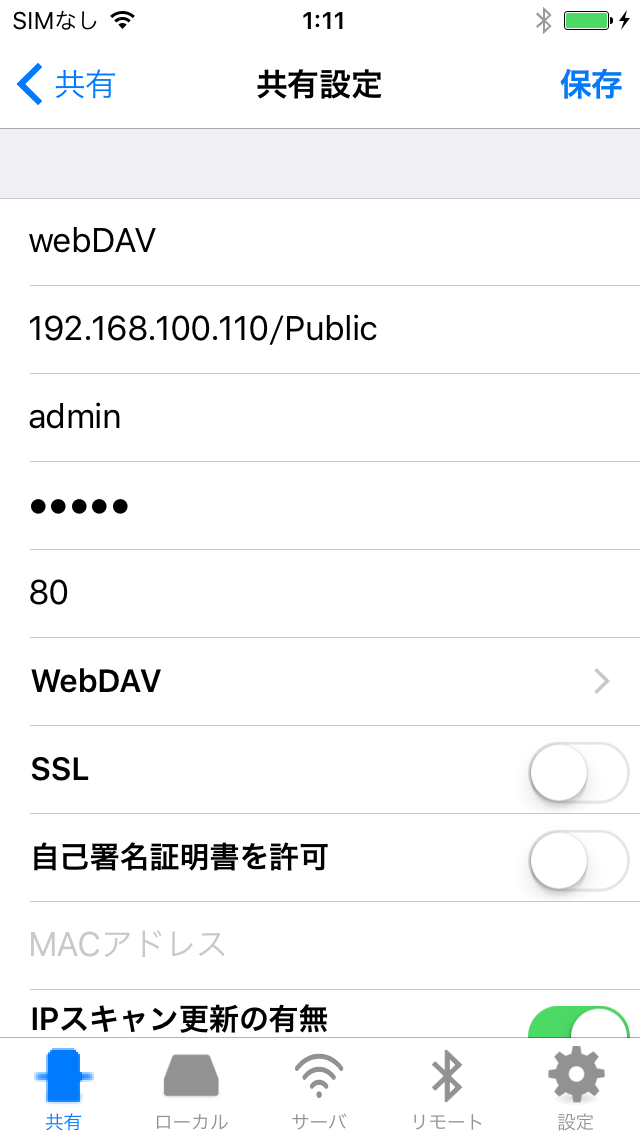
・名称 : サーバ毎に重複しない任意の名称を入力
・IPアドレス : サーバのIPアドレスを設定
・ユーザID : ユーザIDを設定(空白の場合、匿名(anonymous)になります)
・パスワード : パスワードを設定(ユーザIDが空白(匿名)の場合、無視されます)
・ポート : 使用するポート番号。
・MACアドレス : WakeOnLan機能に使用します。使用しない場合、空白でも問題ありません。
・文字コード : サーバが使用している文字コードを設定して下さい。(自動は自動判別します)
もし日本語ファイルが読めない場合は、他の文字コードに変更して下さい。
・通信プロトコル : 上記画像の真ん中あたりにwebDAVと表示されている行をタップすると通信プロトコルを選択できます。
(SMB, FTP, webDAV, GoogleDrive, OneDrive, SFTP, SCP)
■2.1.SFTP/SCP鍵認証
SFTP/SCPでの鍵認証手順について
前提条件
・任意のツールでRSAキーペア(公開鍵、秘密鍵)を作成してください。
ComicShareで鍵認証の設定を行う手順
・共有設定画面にて通信プロトコルをSFTP/SCPに設定します。
・共有設定画面にて認証方式を公開鍵に設定します。
・共有設定画面にてIPアドレス、ID、パスワード、ポートを保存
・秘密鍵と公開鍵※をローカルに保存します。(iTunes転送か、サーバからダウンロード)
・共有設定画面から秘密鍵と公開鍵をタップし、保存した鍵をそれぞれ選択して保存します。
・共有画面から接続できます。
動作確認はQNAPのTS−110とFreeSSHdにて行っております。
■3.ファイル選択画面表示
共有画面にて、設定済みのサーバを押下するとファイル選択画面へ遷移します。
※設定に間違いがなければ、サーバにて設定されている公開フォルダの内容が表示されます。
ファイル選択画面
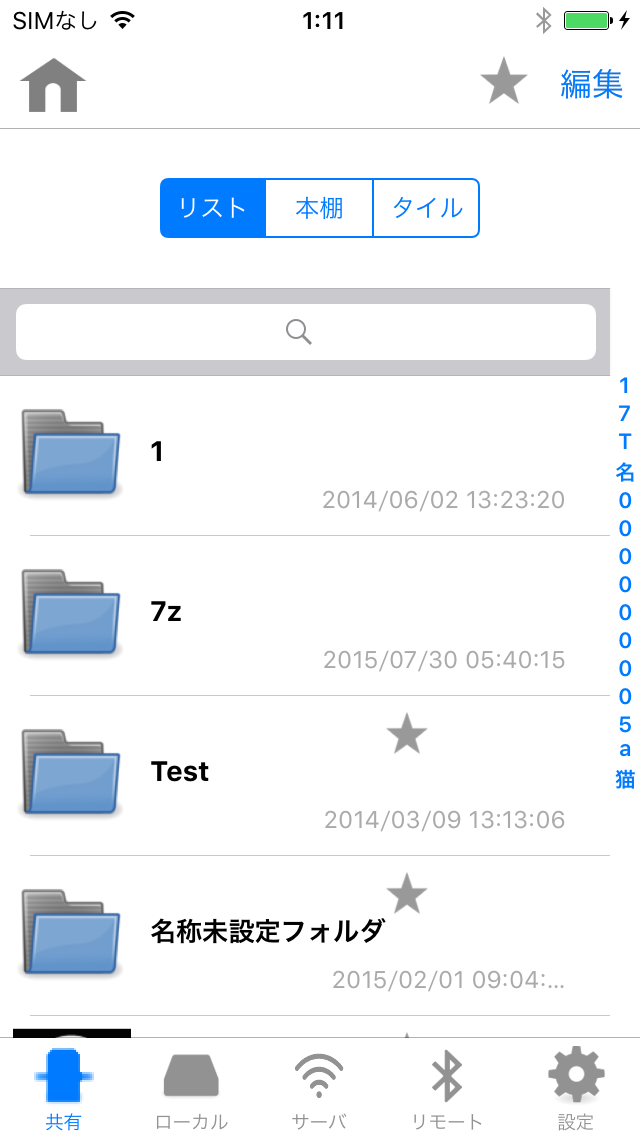
・左上のボタンを押下すると遷移前の画面に戻ります。(左→右スワイプでも戻れます)
・右上の並び替えボタンを押下すると名前、日付、サイズの昇順/降順に切り替わります。
・検索バーにて検索できます。
■4.イメージ画像表示
ファイル選択画面にて読みたいファイルをタップすると、画像ファイルが表示されます。
イメージ画像表示画面
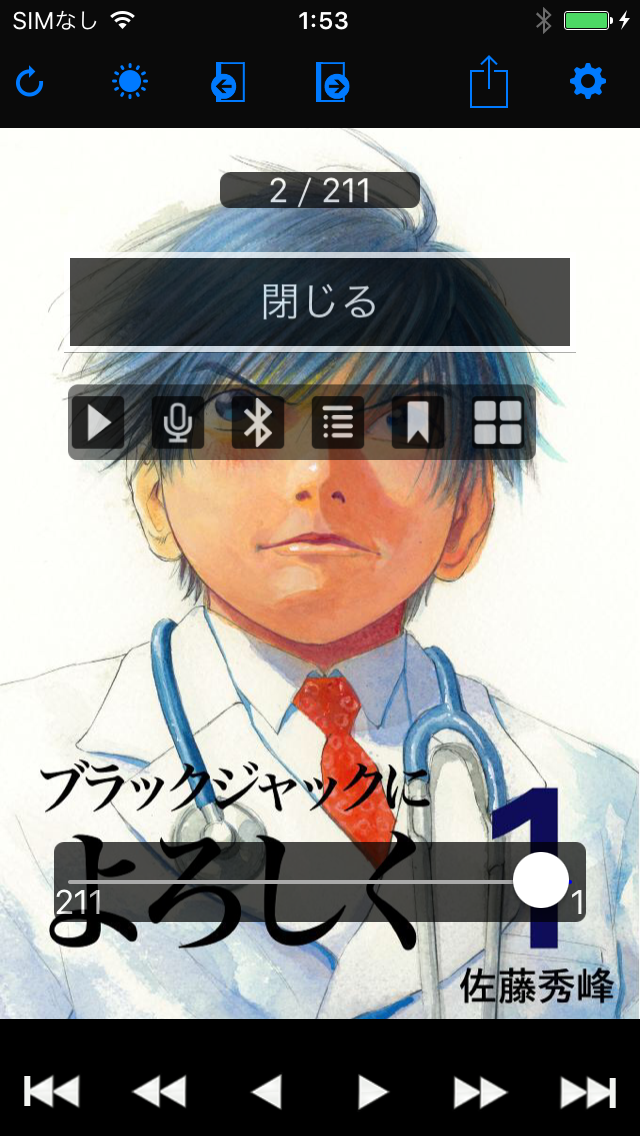
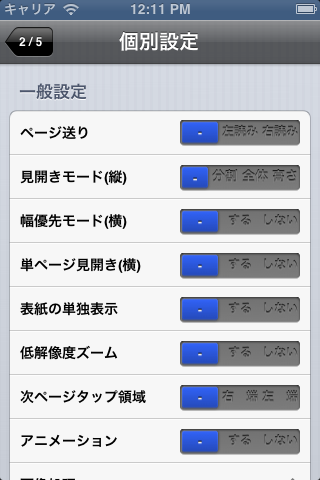
・右端、左端をタップすることで次/前ページへスクロールします。(設定画面にて変更できます)
・スワイプすることでもページ移動できます。
・画面の真ん中をタップするとツールバー及び、ナビゲーションバーが表示/非表示されます。
画面を閉じる際には閉じるボタンを押下して下さい.
・左上の回転ボタン押下で回転を抑制できます。(設定画面と連動)
・左上の明るさボタンで明るさを調整できます。(設定画面と連動)
・右上の設定ボタンで個別設定できます。(「-」の場合、全体設定を使用します)
・右上のアクションボタンで、画像保存、コピー、表紙設定(場所指定可能)、Twitterできます。
・ツールバーの三角二つのアイコンで、ファイル選択画面に表示されているリストの次及び前のファイルを開きます。
・ツールバーの三角アイコンは単ページ見開き画面にて、1ページスクロールします。(タップは2ページ)
・スライドショーボタン押下でスライドショー画面が表示されます。
■5. 設定画面
タブバーの設定を押下することで表示できます。
設定画面
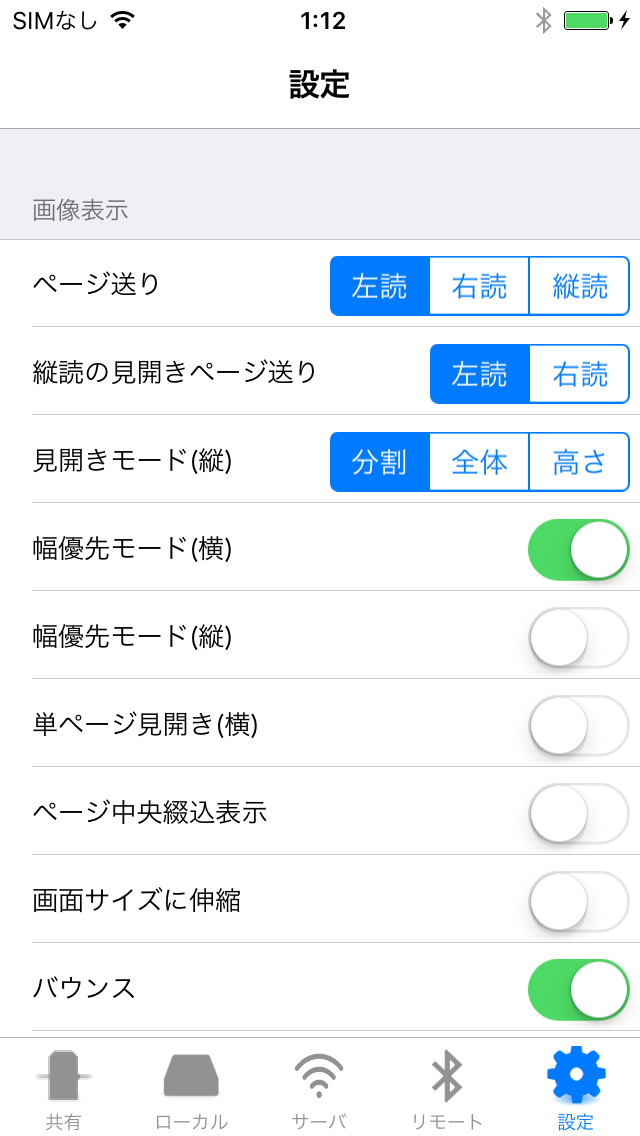
・ページ送り
左右下にスクロールする方向を設定できます。
・縦読の見開きページ送り
縦読時の見開きページの方向を指定できます。
・見開きモード(縦)
分割:2分割に拡大ズームして表示します
全体:全体を表示します
高さ:高さに合わせて表示します
・幅優先モード(横)
横で表示している場合、横幅に合わせて拡大します。(iPhone, iPodTouch等で見やすくなります)
・単ページ見開き(横)
横持ちした場合、単ページを見開き表示します。
・バウンス
画像拡大時のスクロールにて、端に到達した際のバウンス設定です。
・表紙の単独表示
上記の単ページ見開きが「する」になっている場合、1ページ目を単独で表示させます。
・rar(cbr)ページ情報取得(FTP)
rar(cbr)のみ「ページ情報」を取得するか選択します。ページ情報を取得するとイメージ画像表示画面にて、
以下の機能が有効になります。
※rar(cbr)以外は以下の機能は常に有効になっています
○最大ページ数表示
○スライダー有効
○圧縮ファイル内のファイル名称による昇順ソート
rar(cbr)のみこのような機能が存在する理由は、rar(cbr)のページ情報の取得には時間がかかるからです。
(iPhone3GSで1分〜2分程度)
ページ情報を取得しない場合、圧縮ファイルに保存されている先頭ファイルから順番に閲覧していくことになります。
閲覧するファイル毎にページ情報を取得する/しないの判断の目安として、ファイル名称でソートを行わなくても
読める場合は取得せず、ソートを行わないと読めない場合は取得する、が良いと思われます。
・左右タップエリア入れ替え
右端、左端タップエリアの入れ替えができます。
・タップ設定
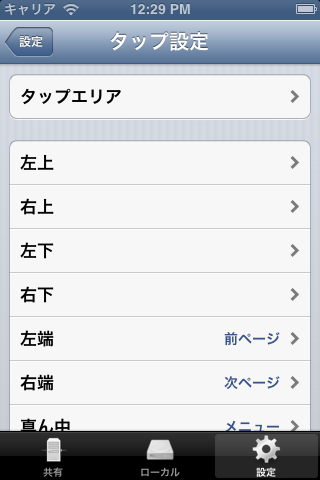
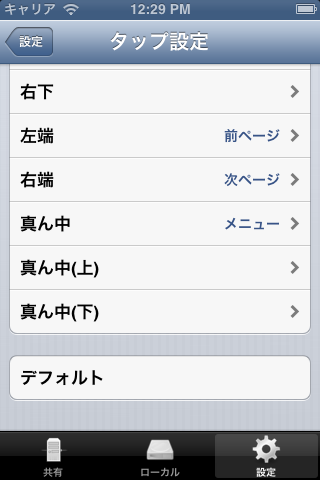
タップエリア設定
左上から真ん中(下)まで9カ所のタップエリアのカスタマイズができます。
また、タップエリアの場所や大きさを設定できます。タップエリア画面では保存ボタンを押下しないと反映されません。
デフォルト
右端に次ページ、左端に前ページ、真ん中にメニューを設定します。
・アニメーション
ページ移動時のスクロールアニメーションのする/しないを設定できます。
・ファイル名称の短縮表示
ファイル名称の短縮表示:ファイル名称の最初に存在する括弧内の文字列を表示せず、短縮表示するかどうか
全て表示:括弧が複数存在する場合、括弧内の文字列を全てサブタイトルに表示させるかどうか
表示位置:何番目の括弧内の文字列をサブタイトルに表示させるかの値。"全て表示"がONの場合、この値は無視されます。
例1:[作者名](コミック)(20160101)作品名.zip
ファイル名称の短縮表示 -> ON
全て表示 -> OFF
表示位置 -> 2
表示:作品名.zip
コミック
例2:[作者名](コミック)(20160101)作品名.zip
ファイル名称の短縮表示 -> ON
全て表示 -> ON
表示位置 -> 2
表示:作品名.zip
作者名 コミック 20160101
・空き容量警告表示
空きメモリ容量と空きHDD容量が少ないと警告を表示します。
・表紙自動取得
表紙(1ページ目)を自動取得します。
ファイル選択画面にて表示したファイルを自動取得します。自動取得完了後、スクロールして再表示させるか、
画面を再読み込みした際に反映されます。
目的ファイルの自動取得完了後は、「しない」に設定することを推奨します。
・ホーム(電源)ボタン終了
ホーム(電源)ボタンを押下した際に、アプリを終了する/しないを設定できます。
終了しないにした場合、他のアプリから強制終了されると、それまでの情報は破棄されます。
(本アプリはメモリを大量に使用するため、他のアプリがメモリ不足になった場合、すぐに強制終了させられる恐れがあります)
・ローカルのバックアップ
ローカルに保存されているファイルをiCloudのバックアップ対象とするかしないかを設定できます。
・回転
回転を抑制できます。イメージ画像表示画面の回転設定と連動しています。
(iOS5以下の場合、起動時の回転方向が縦に固定されてしまいます。横設定にしているならば、横にすればその時点から回転抑制されます)
・明るさ
明るさを調整できます。イメージ画像表示画面の回転設定と連動しています。
・画像処理(※低スペック非推奨)
以下の画面から画像処理を設定できます。フィルタはチェックしている項目が有効になります。
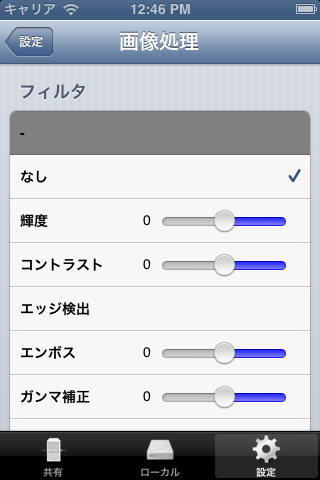
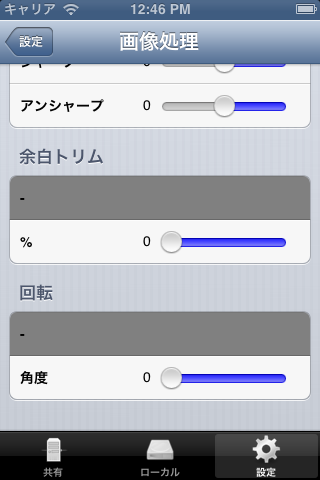
→輝度
→コントラスト
→エッジ検出
→エンボス
→ガンマ補正
→グレースケール
→反転(色調)
→不透明度
→シャープ
→アンシャープ
→セピア
→余白トリム
→回転
→自動着色(iOS9〜)
→自動レベル補正
→自動エンハンス
・背景色
画像閲覧時の背景色を白/黒から選択できます。
・隠しファイル表示(.)
.で始まるファイルを非表示にします。
・pdfストリーミング
pdfファイルをストリーミングする/しないを設定できます。
現状、限られたpdfファイルしかストリーミングできないため、このようなスイッチを実装しています。
・ナビゲーションバー種別
ファイルリスト表示時に「シンプル」はiOS標準の戻るボタンになります。
「階層」は現在表示されているフォルダ階層を表示します。また途中の階層をタップすることで
その階層に移動できます。
・ページ番号
画像表示画面にて現在のページ番号を表示します。
ページ移動時に表示され、数秒すると消えます。
・キャッシュ削除
閲覧時に表示したファイルは一時ファイルとして保存されます。
キャッシュを全て削除したい場合はタップして下さい.
・キャッシュ自動削除
本を読む毎にキャッシュを全て自動削除します。
10を選択すると既読順に10ファイル分残します。
・ページ情報削除
ページ情報としおり情報と個別設定を全て削除します。ページ情報に関しては、上記「rar(cbr)ページ情報取得」参照
しおり情報とは各ファイルの最後に読んだページ数情報です。
・表紙削除
取得した表紙画像を全て削除します。
・閲覧履歴削除
共有画面に表示されている閲覧履歴を全て削除します。
・ファイルリスト保存
サーバ接続した際にファイルリストを端末内に保存し、次回表示時に読み込みます。読み込んだファイルリストの日付は検索バーの上に表示されます。 仕様を理解した上で使わないと混乱するため、デフォルトでは無効にしてあります。
メリット:通信が行われないため高速にファイルリストを表示できる上、バッテリーの節約にもなります。
デメリット:下スワイプでファイルリストを再取得するまで、更新されない。
・起動パスコード/TouchID設定
アプリ起動時にパスコード/TouchIDを設定できます。
パスコードを忘れるとアプリを起動できなくなりますので、注意して下さい。
万が一パスコードを忘れた場合はアプリを再インストールすれば起動できます。
(再インストールするとデータは全て削除されますので、必ずiTunesで必要なデータをUSB転送しておいて下さい)
■ライブラリ機能
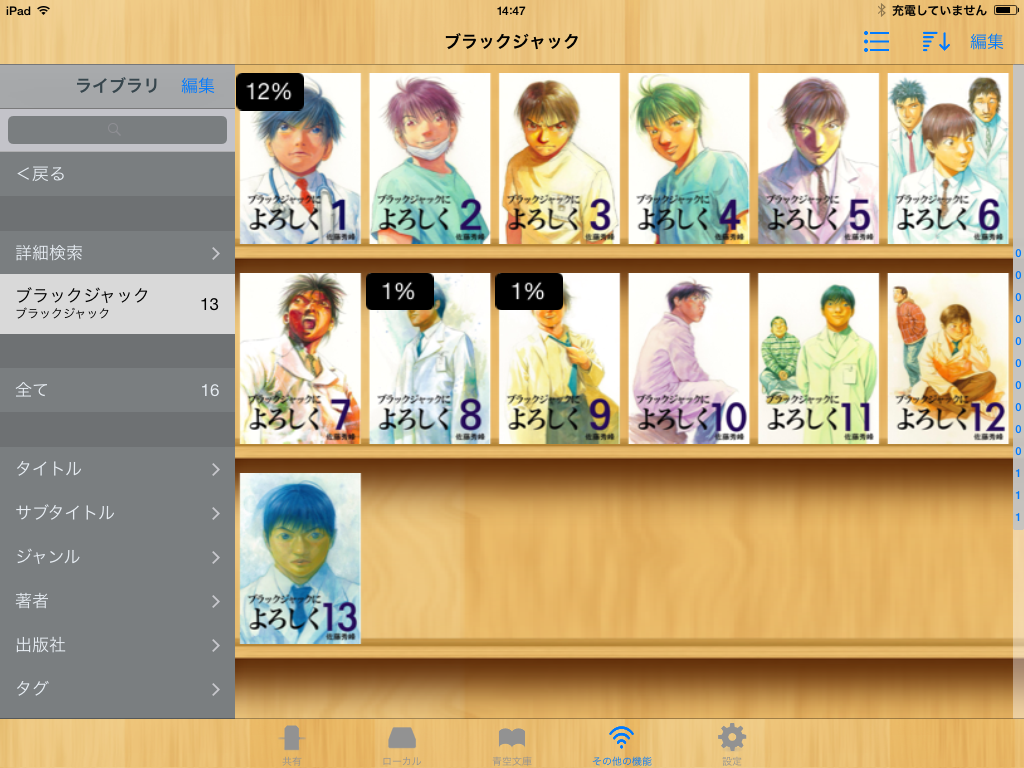
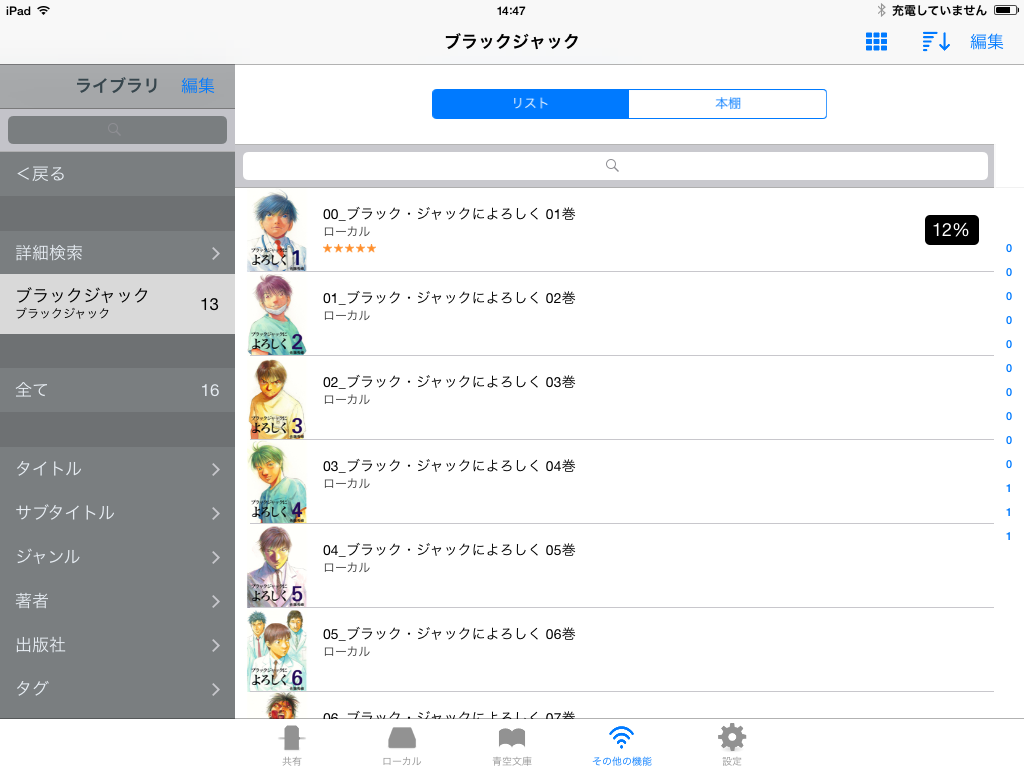
ライブラリ機能により瞬時に登録された本一覧を表示することができます。
登録方法は一度本を読むか、ツールバーから一括で登録することも可能です。
・本をタイトルや著者名で一括表示できる
・本毎に感想、ページ移動数、読んだ時間、星などを記録できる
・閲覧履歴や読んだ時間、ページ移動数などで並び替えできる
・詳細検索機能により、名前や星数で表示できる。また検索条件を保存して、後で使用することも可能。
・サーバ、ローカル、青空文庫が登録可能
・リンクから実際の本が存在するフォルダまですぐに移動可能
■テキスト画像の文字位置調整機能
小説画像(jpg, png,,,)内の文字位置を画面で見やすいように調整する機能です。
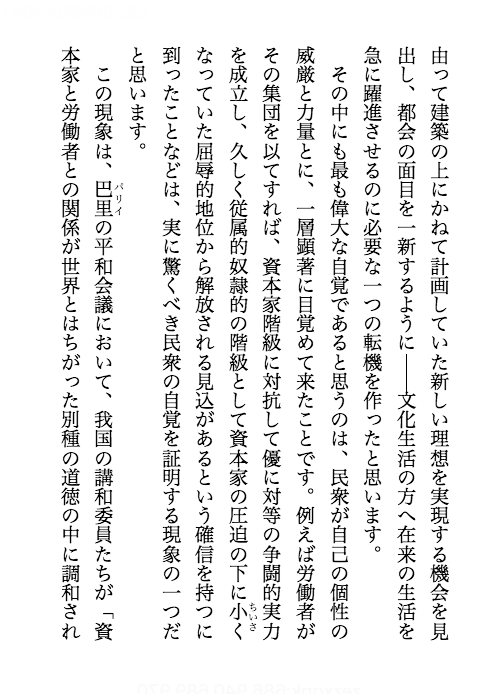
(元画像)


(ComicShareで表示)
使用方法
ローカル内のファイルのみ使用することができます。
1. ローカルに小説ファイルをダウンロードしてください。zip, rarのみ対象です
2. ツールバーのテキスト解析アイコンから小説ファイルを解析してください。
3. 解析が完了したら読んでください。
4. 元の画像表示画面に戻したい場合は、右上の設定ボタンから削除するか、設定のキャッシュからテキスト情報を全て削除してください。
※上下のピンチイン/アウトで文字の大きさを変更できます。左右のピンチイン/アウトで行間を調整できます。
●注意
使用できる小説画像は背景色が白、文字色が黒のものに限られます。
元画像の文字がぼやけていたり、影が入っていると綺麗に表示できないことがあります。また文字の他にイラストもあると正常に表示されません。
画像解析を行うので全ての小説画像で使用することはできないと思います。あらかじめご了承ください。解析精度は徐々に改善していく予定です。
■リモート接続
画像閲覧時に他のiOSデバイスから遠隔操作できます(タッチ処理のみ)。
例
1. iPad側 リモートアイコンをタッチ
2. iPhone側 リモートタブをタップ
3. iPhone側 接続画面にて対象のiOSデバイスを接続すると、タップ画面が表示されます。(右画像)
4. iPhone側 タップ画面にて遠隔操作できます。(右画像)
※切断はもう一度リモートアイコンをタッチするか、iPhone側でリモート接続画面を閉じると切断されます。
また、アプリが終了されると切断されます。
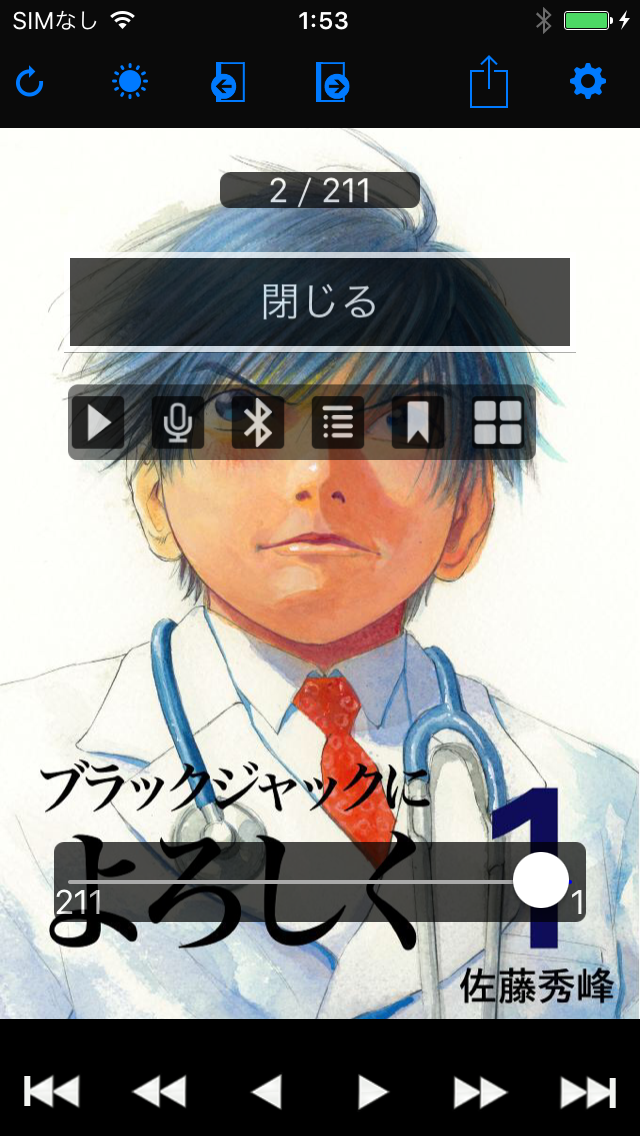

■EdgeViewへのリモート接続
ComicShareからEdgeViewへリモート接続できます。EdgeView
接続にはBlueToothを使用します。あらかじめMacとiPhoneのBlueTooth接続を有効にしておいてください。
接続できない場合は、一旦Macを再起動してみてください。接続できる場合があります。
接続後、ページ移動や次ファイルへの移動ができます。
タップ位置や種別は設定で任意に変更できます。
1. EdgeView側で接続待ち状態にします
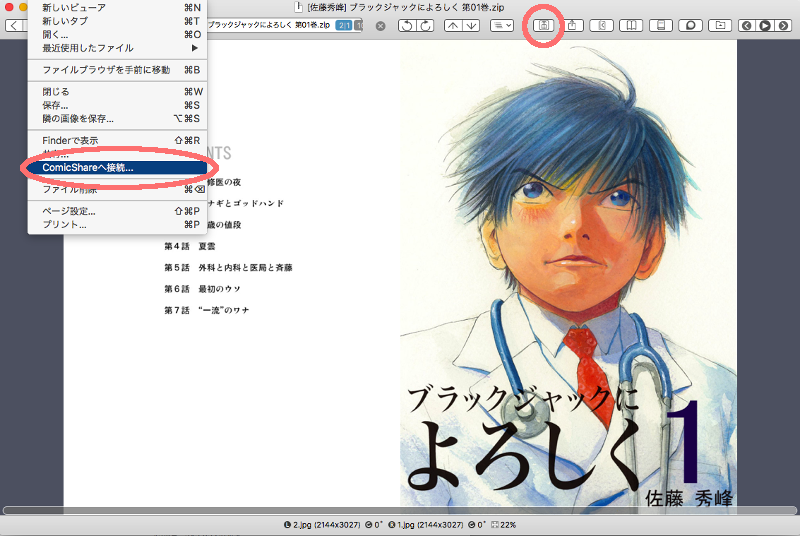
2. ComicShareの「その他タブ」「EdgeView」で接続
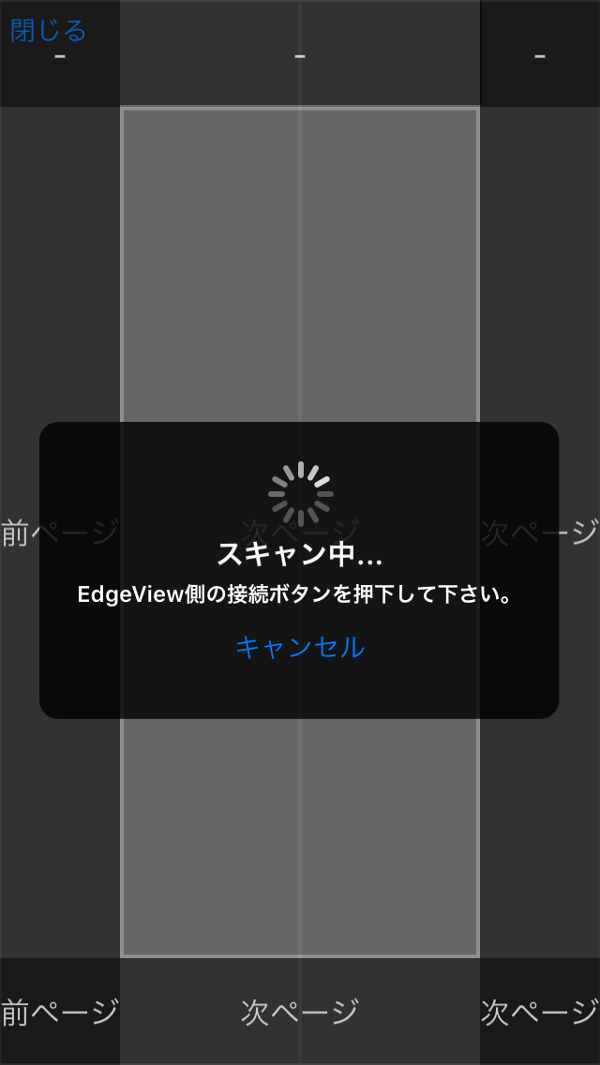
■ローカル選択
iTunes転送(USB転送)により、iPhone/iPodtouch/iPadにファイル転送して閲覧できます。
ローカルをタップするとローカル画面へ遷移します(キャッシュも同様)。
編集ボタンを押下すると、全チェック、削除、移動、フォルダ作成できます(右画面)。
使用方法はサーバ側と同じです。
また、サーバ側の同ファイル(同名、同サイズ)と情報を共有します。
・表紙
・個別設定
・既読ページ数
・ページ情報(rar(cbr), lzh(lha), tar(cbt))
他のアプリを開くはiCloudDriveやDocument5などの他のアプリにファイルを公開する機能を持つアプリ内のファイルを、閲覧及びコピーする機能です。
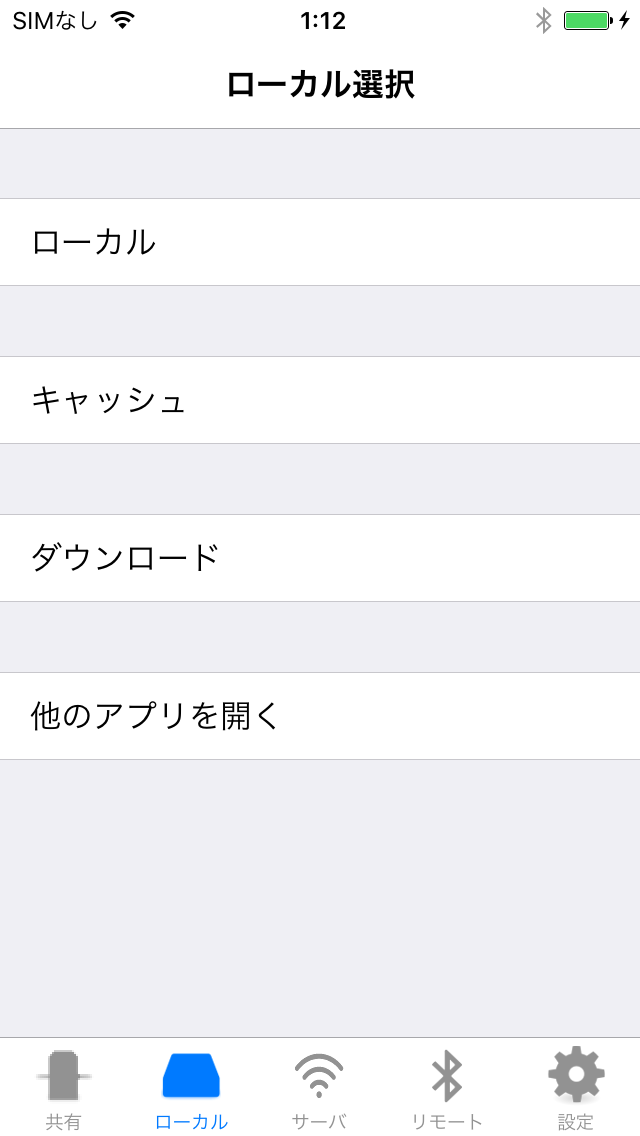
■サーバ設定
ComicShareにはwebDAVサーバ機能があります。
PCから直接端末に接続し、ローカル内のファイルをダウンロード、アップロード、名前変更など可能です。
また、Apple純正の写真アプリに保存されている画像ファイルもダウンロードのみ可能です。アップロードも一応可能ですが名前が変更されて保存されます。
※ MacからCyberduck(クライアント)を使用して接続できることを確認しております。

サーバが有効になっている状態ではユーザIDなどの変更はできません。一旦無効にしてから変更して下さい。
■iCloudによる閲覧履歴/ブックマーク/しおりの同期
・概要
iCloud同期設定をした場合、異なるiPhone/iPod/iPad間で同期できます。
また、閲覧履歴の場合、表示されているファイルの以下の項目も同期されます。
→既読ページ数
→個別設定
→ページ情報
※iCloudを有効にした場合、アプリを一度完全に終了させて下さい。
※同期しない場合、もう一度iCloud設定を無効に切り替えて下さい。
・送受信タイミング
(送信側)
画像表示画面にて「閉じる」が押下されたタイミングの閲覧履歴が送信されます。
(受信側)
アプリ起動中にiOS側の通知タイミングで同期されます。
通信状況やデバイスの状況により同期するタイミングは遅れる場合があります。
・使用方法
1. 使用するiPhone/iPod/iPad本体の設定にてiCloudアカウント※を設定します。
※同期させるiPhone/iPod/iPadに同じアカウントを設定します。
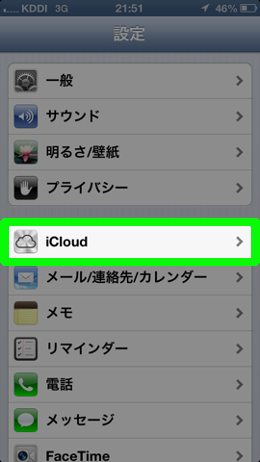
また、「書類とデータ」をオンにします。
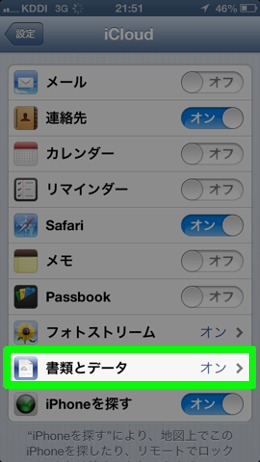
2. ComicShareにてiCloudを「する」にしてアプリを再起動し、しばらく待った後、共有画面を表示し、閲覧履歴が他の
iPhone/iPod/iPadに同期すれば完了です。(同期するiPhone/iPod/iPadも同様)
- 簡易設定方法1(SMB)
- 簡易設定方法2(GoogleDrive_OneDrive)
- 1.詳細設定方法
- 2.共有設定画面で設定
- 2.1.SFTP SCP鍵認証
- 3.ファイル選択画面表示
- 4.イメージ画像表示
- 5._設定画面
- ライブラリ機能
- テキスト画像の文字位置調整機能
- リモート接続
- EdgeViewへのリモート接続
- ローカル選択
- サーバ設定
- iCloudによる閲覧履歴ブックマークしおりの同期
■簡易設定方法1(SMB)
ComicShareを起動すると以下の共有画面が表示されます。
※既にサーバ側(パソコン)は起動している状態であることを前提で解説します。
1. 右上の虫眼鏡アイコンをタップして下さい(左画像)。
2. 周辺のパソコンをスキャンして一覧表示します(右画像)。
3. 一覧表示されたパソコンから接続したいものをタップします(右画像)。
4. タップされたサーバが追加されます(左画像)。
5. サーバをタップするとユーザIDとパスワードを求められます。
6. 普段パソコンにログインしている際に使用しているユーザIDとパスワードを入力します。
(パスワード保存スイッチをONにすると、今後入力を求められることはありません。)
7. 問題なければ、パソコン内のファイルが表示されます。
(エラーが発生しても、再度サーバをタップすれば接続できる場合もあります)
■簡易設定方法2(GoogleDrive, OneDrive)
1. サーバを選択した状態にして下さい。
2. 右上の編集ボタンを押下して下さい。
3. 下部にツールバーが表示されます。
4. +アイコンをタップすると、共有設定画面が表示されます。
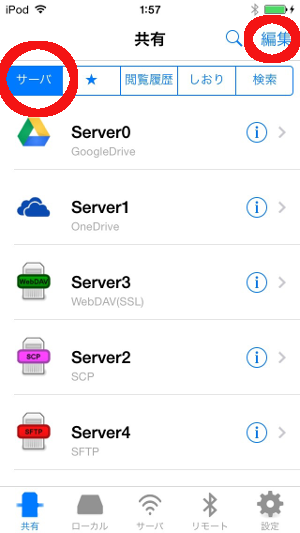
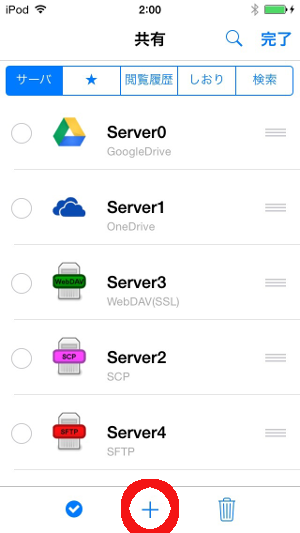
5. 通信プロトコルにGoogle Driveを設定して下さい。

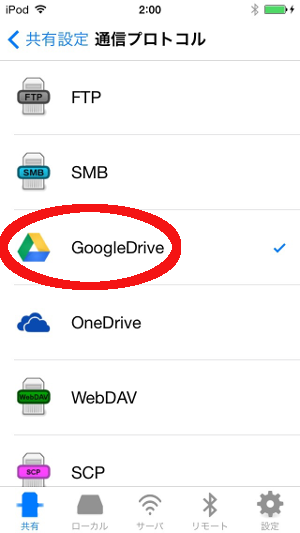
6. 右上の保存ボタンを押下して下さい。
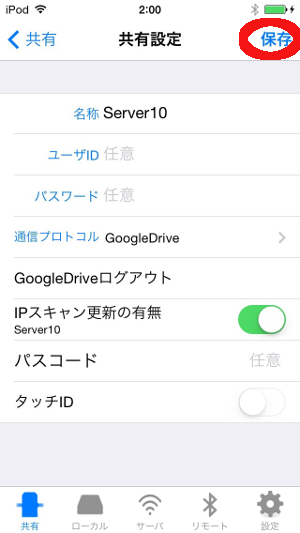
7. 共有画面にて追加されたサーバを押下して下さい。
8. サーバをタップするとGoogleDriveのIDとパスワードを要求されるので、設定します。
9. 設定完了後、再度サーバを押下すればGoogleDriveに接続されます。
(一度設定すれば、GoogleDriveの有効期限が切れるまでIDとパスワードを再設定することはありません)
(OneDriveも同様の方法で追加することができます)
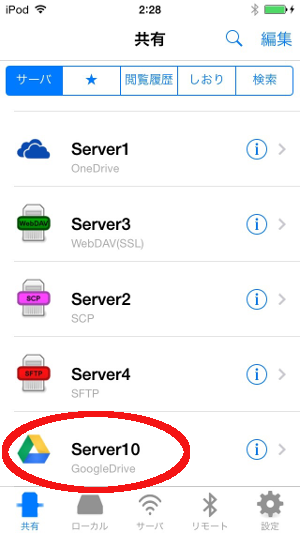
■1.詳細設定方法
共有画面のサーバ欄の右側にある「青丸のi」を押下し、サーバ設定画面へ遷移して下さい。
※既にサーバ側は起動しており、デバイスと通信可能状態であることを前提で解説します。
※サーバに関してはこちらを参照
共有画面(Top画面)
・編集ボタン押下によってサーバの追加削除が行えます。
・前回読んだ本に関しては、閲覧履歴に表示されます。
読みたい本をタップすることで素早く閲覧することができます。
・「スキャン」ボタン押下でローカル環境に存在するサーバ一覧を取得できます。
スキャン画面にて、各種サービスを押下することで、サーバ一覧が表示されます。
既に同名のサーバが存在している場合は、取得できた項目に関して上書きできます。(IPアドレス, ポート, MACアドレス)
※スキャンできるサーバはBonjour / SSDPに対応している必要があります。
・サーバのアイコンをタップすると、WakeOnLan(遠隔サーバー起動)を実行できます。
実行できる条件として、FTP設定画面のIPアドレス欄にIPアドレスが設定されていること(ドメイン非対応)
また、MACアドレスが設定されていることです。
「192.168.1.10」 , 「12:34:56:78:90:AB」の場合、「192.168.1.255」に対して、要求が送信されます。
■2.共有設定画面で設定
共有設定画面にて、各項目をを設定して下さい.設定が完了しましたら、右上の保存ボタンを押下して下さい.
保存完了後、左上の共有ボタンを押下し、元の共有画面へ戻って下さい。
共有設定画面
・名称 : サーバ毎に重複しない任意の名称を入力
・IPアドレス : サーバのIPアドレスを設定
・ユーザID : ユーザIDを設定(空白の場合、匿名(anonymous)になります)
・パスワード : パスワードを設定(ユーザIDが空白(匿名)の場合、無視されます)
・ポート : 使用するポート番号。
・MACアドレス : WakeOnLan機能に使用します。使用しない場合、空白でも問題ありません。
・文字コード : サーバが使用している文字コードを設定して下さい。(自動は自動判別します)
もし日本語ファイルが読めない場合は、他の文字コードに変更して下さい。
・通信プロトコル : 上記画像の真ん中あたりにwebDAVと表示されている行をタップすると通信プロトコルを選択できます。
(SMB, FTP, webDAV, GoogleDrive, OneDrive, SFTP, SCP)
■2.1.SFTP/SCP鍵認証
SFTP/SCPでの鍵認証手順について
前提条件
・任意のツールでRSAキーペア(公開鍵、秘密鍵)を作成してください。
ComicShareで鍵認証の設定を行う手順
・共有設定画面にて通信プロトコルをSFTP/SCPに設定します。
・共有設定画面にて認証方式を公開鍵に設定します。
・共有設定画面にてIPアドレス、ID、パスワード、ポートを保存
・秘密鍵と公開鍵※をローカルに保存します。(iTunes転送か、サーバからダウンロード)
・共有設定画面から秘密鍵と公開鍵をタップし、保存した鍵をそれぞれ選択して保存します。
・共有画面から接続できます。
動作確認はQNAPのTS−110とFreeSSHdにて行っております。
■3.ファイル選択画面表示
共有画面にて、設定済みのサーバを押下するとファイル選択画面へ遷移します。
※設定に間違いがなければ、サーバにて設定されている公開フォルダの内容が表示されます。
ファイル選択画面
・左上のボタンを押下すると遷移前の画面に戻ります。(左→右スワイプでも戻れます)
・右上の並び替えボタンを押下すると名前、日付、サイズの昇順/降順に切り替わります。
・検索バーにて検索できます。
■4.イメージ画像表示
ファイル選択画面にて読みたいファイルをタップすると、画像ファイルが表示されます。
イメージ画像表示画面
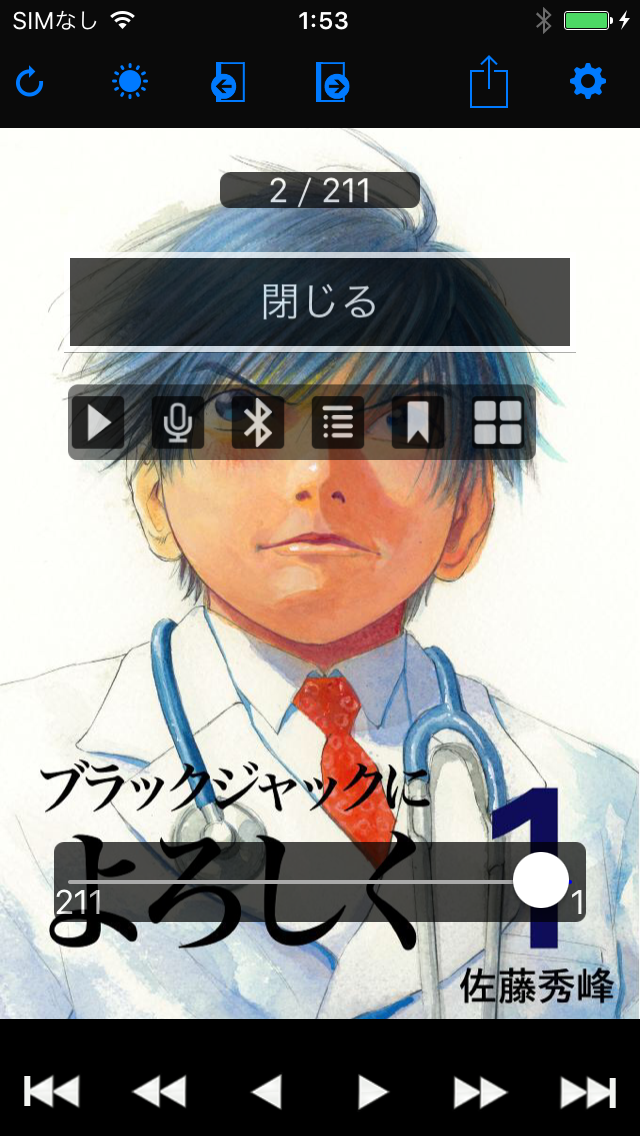
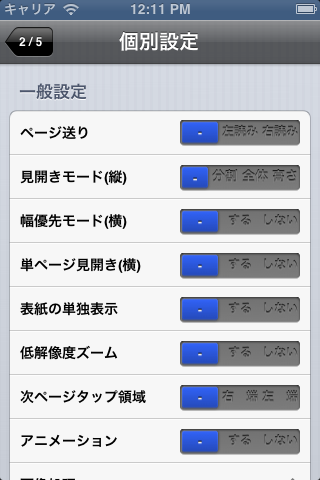
・右端、左端をタップすることで次/前ページへスクロールします。(設定画面にて変更できます)
・スワイプすることでもページ移動できます。
・画面の真ん中をタップするとツールバー及び、ナビゲーションバーが表示/非表示されます。
画面を閉じる際には閉じるボタンを押下して下さい.
・左上の回転ボタン押下で回転を抑制できます。(設定画面と連動)
・左上の明るさボタンで明るさを調整できます。(設定画面と連動)
・右上の設定ボタンで個別設定できます。(「-」の場合、全体設定を使用します)
・右上のアクションボタンで、画像保存、コピー、表紙設定(場所指定可能)、Twitterできます。
・ツールバーの三角二つのアイコンで、ファイル選択画面に表示されているリストの次及び前のファイルを開きます。
・ツールバーの三角アイコンは単ページ見開き画面にて、1ページスクロールします。(タップは2ページ)
・スライドショーボタン押下でスライドショー画面が表示されます。
■5. 設定画面
タブバーの設定を押下することで表示できます。
設定画面
・ページ送り
左右下にスクロールする方向を設定できます。
・縦読の見開きページ送り
縦読時の見開きページの方向を指定できます。
・見開きモード(縦)
分割:2分割に拡大ズームして表示します
全体:全体を表示します
高さ:高さに合わせて表示します
・幅優先モード(横)
横で表示している場合、横幅に合わせて拡大します。(iPhone, iPodTouch等で見やすくなります)
・単ページ見開き(横)
横持ちした場合、単ページを見開き表示します。
・バウンス
画像拡大時のスクロールにて、端に到達した際のバウンス設定です。
・表紙の単独表示
上記の単ページ見開きが「する」になっている場合、1ページ目を単独で表示させます。
・rar(cbr)ページ情報取得(FTP)
rar(cbr)のみ「ページ情報」を取得するか選択します。ページ情報を取得するとイメージ画像表示画面にて、
以下の機能が有効になります。
※rar(cbr)以外は以下の機能は常に有効になっています
○最大ページ数表示
○スライダー有効
○圧縮ファイル内のファイル名称による昇順ソート
rar(cbr)のみこのような機能が存在する理由は、rar(cbr)のページ情報の取得には時間がかかるからです。
(iPhone3GSで1分〜2分程度)
ページ情報を取得しない場合、圧縮ファイルに保存されている先頭ファイルから順番に閲覧していくことになります。
閲覧するファイル毎にページ情報を取得する/しないの判断の目安として、ファイル名称でソートを行わなくても
読める場合は取得せず、ソートを行わないと読めない場合は取得する、が良いと思われます。
・左右タップエリア入れ替え
右端、左端タップエリアの入れ替えができます。
・タップ設定
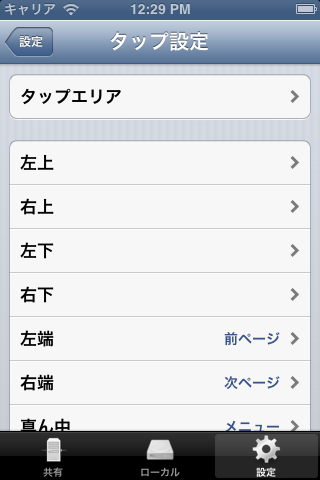
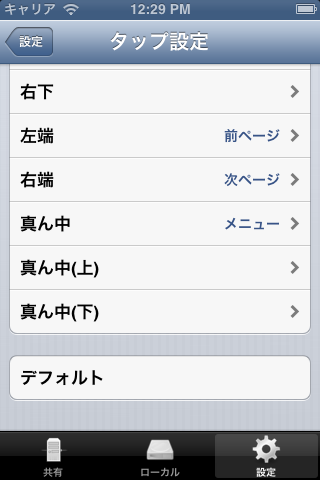
タップエリア設定
左上から真ん中(下)まで9カ所のタップエリアのカスタマイズができます。
また、タップエリアの場所や大きさを設定できます。タップエリア画面では保存ボタンを押下しないと反映されません。
デフォルト
右端に次ページ、左端に前ページ、真ん中にメニューを設定します。
・アニメーション
ページ移動時のスクロールアニメーションのする/しないを設定できます。
・ファイル名称の短縮表示
ファイル名称の短縮表示:ファイル名称の最初に存在する括弧内の文字列を表示せず、短縮表示するかどうか
全て表示:括弧が複数存在する場合、括弧内の文字列を全てサブタイトルに表示させるかどうか
表示位置:何番目の括弧内の文字列をサブタイトルに表示させるかの値。"全て表示"がONの場合、この値は無視されます。
例1:[作者名](コミック)(20160101)作品名.zip
ファイル名称の短縮表示 -> ON
全て表示 -> OFF
表示位置 -> 2
表示:作品名.zip
コミック
例2:[作者名](コミック)(20160101)作品名.zip
ファイル名称の短縮表示 -> ON
全て表示 -> ON
表示位置 -> 2
表示:作品名.zip
作者名 コミック 20160101
・空き容量警告表示
空きメモリ容量と空きHDD容量が少ないと警告を表示します。
・表紙自動取得
表紙(1ページ目)を自動取得します。
ファイル選択画面にて表示したファイルを自動取得します。自動取得完了後、スクロールして再表示させるか、
画面を再読み込みした際に反映されます。
目的ファイルの自動取得完了後は、「しない」に設定することを推奨します。
・ホーム(電源)ボタン終了
ホーム(電源)ボタンを押下した際に、アプリを終了する/しないを設定できます。
終了しないにした場合、他のアプリから強制終了されると、それまでの情報は破棄されます。
(本アプリはメモリを大量に使用するため、他のアプリがメモリ不足になった場合、すぐに強制終了させられる恐れがあります)
・ローカルのバックアップ
ローカルに保存されているファイルをiCloudのバックアップ対象とするかしないかを設定できます。
・回転
回転を抑制できます。イメージ画像表示画面の回転設定と連動しています。
(iOS5以下の場合、起動時の回転方向が縦に固定されてしまいます。横設定にしているならば、横にすればその時点から回転抑制されます)
・明るさ
明るさを調整できます。イメージ画像表示画面の回転設定と連動しています。
・画像処理(※低スペック非推奨)
以下の画面から画像処理を設定できます。フィルタはチェックしている項目が有効になります。
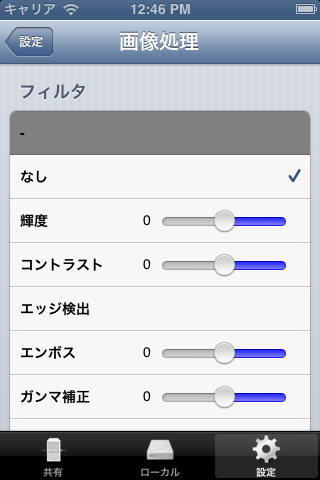
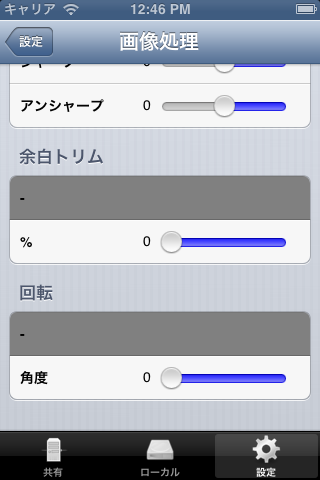
→輝度
→コントラスト
→エッジ検出
→エンボス
→ガンマ補正
→グレースケール
→反転(色調)
→不透明度
→シャープ
→アンシャープ
→セピア
→余白トリム
→回転
→自動着色(iOS9〜)
→自動レベル補正
→自動エンハンス
・背景色
画像閲覧時の背景色を白/黒から選択できます。
・隠しファイル表示(.)
.で始まるファイルを非表示にします。
・pdfストリーミング
pdfファイルをストリーミングする/しないを設定できます。
現状、限られたpdfファイルしかストリーミングできないため、このようなスイッチを実装しています。
・ナビゲーションバー種別
ファイルリスト表示時に「シンプル」はiOS標準の戻るボタンになります。
「階層」は現在表示されているフォルダ階層を表示します。また途中の階層をタップすることで
その階層に移動できます。
・ページ番号
画像表示画面にて現在のページ番号を表示します。
ページ移動時に表示され、数秒すると消えます。
・キャッシュ削除
閲覧時に表示したファイルは一時ファイルとして保存されます。
キャッシュを全て削除したい場合はタップして下さい.
・キャッシュ自動削除
本を読む毎にキャッシュを全て自動削除します。
10を選択すると既読順に10ファイル分残します。
・ページ情報削除
ページ情報としおり情報と個別設定を全て削除します。ページ情報に関しては、上記「rar(cbr)ページ情報取得」参照
しおり情報とは各ファイルの最後に読んだページ数情報です。
・表紙削除
取得した表紙画像を全て削除します。
・閲覧履歴削除
共有画面に表示されている閲覧履歴を全て削除します。
・ファイルリスト保存
サーバ接続した際にファイルリストを端末内に保存し、次回表示時に読み込みます。読み込んだファイルリストの日付は検索バーの上に表示されます。 仕様を理解した上で使わないと混乱するため、デフォルトでは無効にしてあります。
メリット:通信が行われないため高速にファイルリストを表示できる上、バッテリーの節約にもなります。
デメリット:下スワイプでファイルリストを再取得するまで、更新されない。
・起動パスコード/TouchID設定
アプリ起動時にパスコード/TouchIDを設定できます。
パスコードを忘れるとアプリを起動できなくなりますので、注意して下さい。
万が一パスコードを忘れた場合はアプリを再インストールすれば起動できます。
(再インストールするとデータは全て削除されますので、必ずiTunesで必要なデータをUSB転送しておいて下さい)
■ライブラリ機能
ライブラリ機能により瞬時に登録された本一覧を表示することができます。
登録方法は一度本を読むか、ツールバーから一括で登録することも可能です。
・本をタイトルや著者名で一括表示できる
・本毎に感想、ページ移動数、読んだ時間、星などを記録できる
・閲覧履歴や読んだ時間、ページ移動数などで並び替えできる
・詳細検索機能により、名前や星数で表示できる。また検索条件を保存して、後で使用することも可能。
・サーバ、ローカル、青空文庫が登録可能
・リンクから実際の本が存在するフォルダまですぐに移動可能
■テキスト画像の文字位置調整機能
小説画像(jpg, png,,,)内の文字位置を画面で見やすいように調整する機能です。
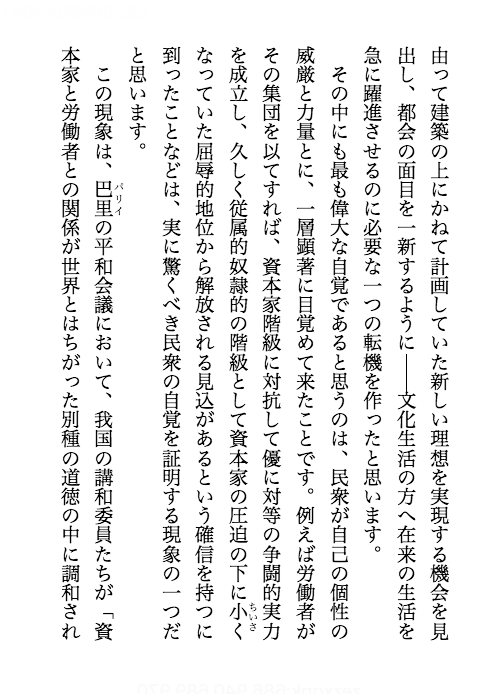
(元画像)
(ComicShareで表示)
使用方法
ローカル内のファイルのみ使用することができます。
1. ローカルに小説ファイルをダウンロードしてください。zip, rarのみ対象です
2. ツールバーのテキスト解析アイコンから小説ファイルを解析してください。
3. 解析が完了したら読んでください。
4. 元の画像表示画面に戻したい場合は、右上の設定ボタンから削除するか、設定のキャッシュからテキスト情報を全て削除してください。
※上下のピンチイン/アウトで文字の大きさを変更できます。左右のピンチイン/アウトで行間を調整できます。
●注意
使用できる小説画像は背景色が白、文字色が黒のものに限られます。
元画像の文字がぼやけていたり、影が入っていると綺麗に表示できないことがあります。また文字の他にイラストもあると正常に表示されません。
画像解析を行うので全ての小説画像で使用することはできないと思います。あらかじめご了承ください。解析精度は徐々に改善していく予定です。
■リモート接続
画像閲覧時に他のiOSデバイスから遠隔操作できます(タッチ処理のみ)。
例
1. iPad側 リモートアイコンをタッチ
2. iPhone側 リモートタブをタップ
3. iPhone側 接続画面にて対象のiOSデバイスを接続すると、タップ画面が表示されます。(右画像)
4. iPhone側 タップ画面にて遠隔操作できます。(右画像)
※切断はもう一度リモートアイコンをタッチするか、iPhone側でリモート接続画面を閉じると切断されます。
また、アプリが終了されると切断されます。
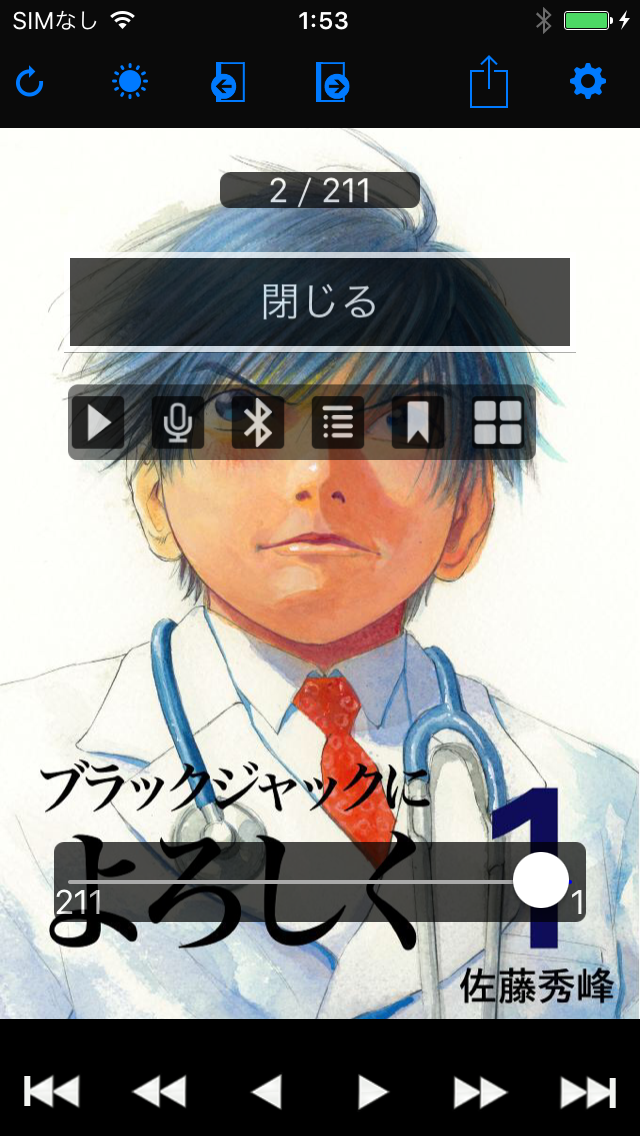
■EdgeViewへのリモート接続
ComicShareからEdgeViewへリモート接続できます。EdgeView
接続にはBlueToothを使用します。あらかじめMacとiPhoneのBlueTooth接続を有効にしておいてください。
接続できない場合は、一旦Macを再起動してみてください。接続できる場合があります。
接続後、ページ移動や次ファイルへの移動ができます。
タップ位置や種別は設定で任意に変更できます。
1. EdgeView側で接続待ち状態にします
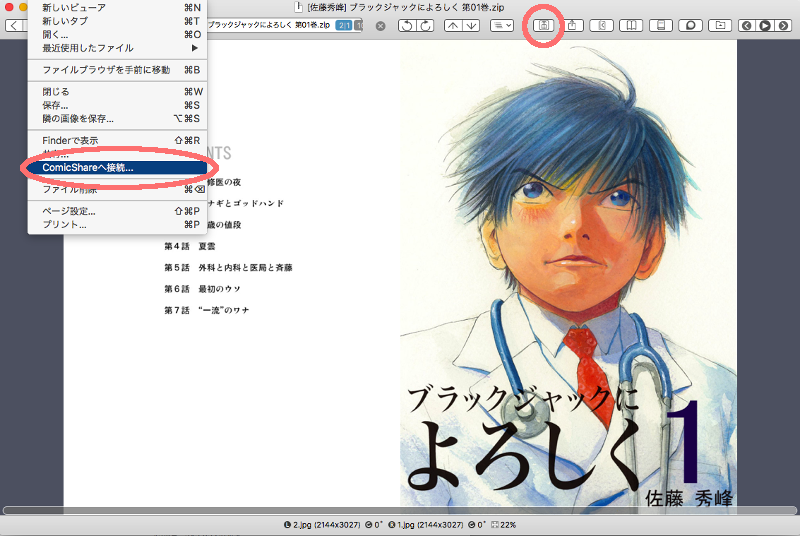
2. ComicShareの「その他タブ」「EdgeView」で接続
■ローカル選択
iTunes転送(USB転送)により、iPhone/iPodtouch/iPadにファイル転送して閲覧できます。
ローカルをタップするとローカル画面へ遷移します(キャッシュも同様)。
編集ボタンを押下すると、全チェック、削除、移動、フォルダ作成できます(右画面)。
使用方法はサーバ側と同じです。
また、サーバ側の同ファイル(同名、同サイズ)と情報を共有します。
・表紙
・個別設定
・既読ページ数
・ページ情報(rar(cbr), lzh(lha), tar(cbt))
他のアプリを開くはiCloudDriveやDocument5などの他のアプリにファイルを公開する機能を持つアプリ内のファイルを、閲覧及びコピーする機能です。
■サーバ設定
ComicShareにはwebDAVサーバ機能があります。
PCから直接端末に接続し、ローカル内のファイルをダウンロード、アップロード、名前変更など可能です。
また、Apple純正の写真アプリに保存されている画像ファイルもダウンロードのみ可能です。アップロードも一応可能ですが名前が変更されて保存されます。
※ MacからCyberduck(クライアント)を使用して接続できることを確認しております。
サーバが有効になっている状態ではユーザIDなどの変更はできません。一旦無効にしてから変更して下さい。
■iCloudによる閲覧履歴/ブックマーク/しおりの同期
・概要
iCloud同期設定をした場合、異なるiPhone/iPod/iPad間で同期できます。
また、閲覧履歴の場合、表示されているファイルの以下の項目も同期されます。
→既読ページ数
→個別設定
→ページ情報
※iCloudを有効にした場合、アプリを一度完全に終了させて下さい。
※同期しない場合、もう一度iCloud設定を無効に切り替えて下さい。
・送受信タイミング
(送信側)
画像表示画面にて「閉じる」が押下されたタイミングの閲覧履歴が送信されます。
(受信側)
アプリ起動中にiOS側の通知タイミングで同期されます。
通信状況やデバイスの状況により同期するタイミングは遅れる場合があります。
・使用方法
1. 使用するiPhone/iPod/iPad本体の設定にてiCloudアカウント※を設定します。
※同期させるiPhone/iPod/iPadに同じアカウントを設定します。
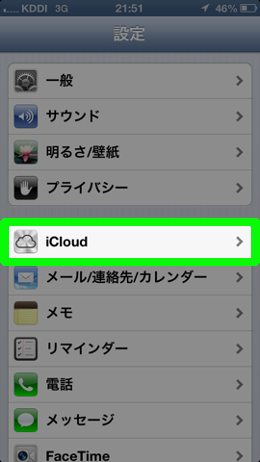
また、「書類とデータ」をオンにします。
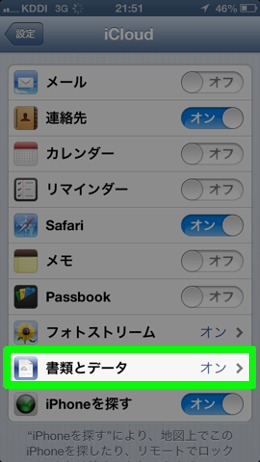
2. ComicShareにてiCloudを「する」にしてアプリを再起動し、しばらく待った後、共有画面を表示し、閲覧履歴が他の
iPhone/iPod/iPadに同期すれば完了です。(同期するiPhone/iPod/iPadも同様)